As melhores dicas de registro para você deixar o Windows tinindo

O Windows é um sistema operacional bastante personalizável: é possível alterar praticamente qualquer configuração existente dentro dele usando o editor de registros. Poucos usuários, no entanto, têm coragem de se aventurar por esse território. Se você é um deles, leia com atenção estas dicas do Baixaki com alterações de registro que vão deixar o seu Windows tinindo!
Atenção!
Para começar a seguir as dicas deste artigo, é recomendável que você já tenha feito alterações no editor de registros antes, ou que você tenha se informado bastante sobre o tema. De qualquer forma, o Baixaki recomenda que você crie um ponto de restauração do seu Windows antes de seguir em frente, evitando assim maiores problemas. Você sabe como fazer isso? Veja neste artigo como é fácil!
Para alterar as entradas de registro você vai precisar mudar as suas permissões no editor. Para saber como modificar essas configurações, leia este passo a passo sobre o tema. Agora você está pronto para começar!
Selecione que programas aparecem na opção “Abrir Com” para cada extensão
Um menu de contexto limpinho é algo um tanto quanto difícil se você está usando o seu computador há algum tempo e já instalou vários programas nele. Quando você seleciona “Abrir com” para um arquivo qualquer, é comum este menu estar recheado de programas que você não deseja e, muitas vezes, justamente o que você quer não está lá. Aprenda a tirar os aplicativos desnecessários deste menu!
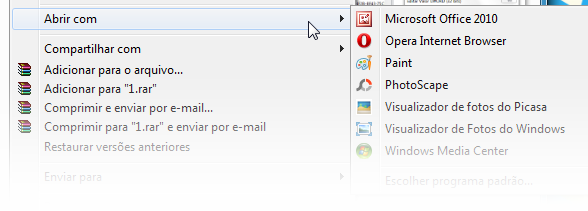
Abra o editor de registros (Regedit) e navegue até HKEY_CURRENT_USER\Software\Microsoft\Windows\CurrentVersion\Explorer\FileExts\. Nesta pasta você vai encontrar todas as extensões de arquivo que o seu computador pode abrir. É preciso modificar o menu de contexto para cada uma, mas você não precisa fazer isso em todas. Altere apenas as que você mais usa, como JPG ou PDF, por exemplo.
Encontre na pasta FileExts a extensão que deseja modificar, abra as subpastas e selecione a pasta OpenWithList. Nessa pasta estão os programas que aparecem no menu de contexto para abrir cada extensão.
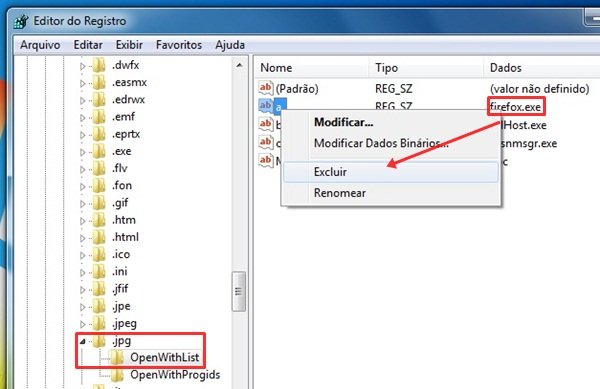
Para saber qual software corresponde a qual entrada, veja em “Dados“ (Data) o nome do aplicativo. Apague todas as entradas de programas que você não deseja que apareçam no menu, clicando em “Yes” nas caixas de diálogo mostradas.
Saiba como fazer o seu computador parar com as inicializações automáticas!
Imagine que você está passando aquela fase superdifícil em um jogo e de repente o seu computador reinicia sem aviso! Ou, então, imagine que você saiu por dois minutinhos do computador e quando voltou, perdeu arquivos não salvos porque uma atualização do sistema fez com que o Windows reiniciasse sem dar a você opção de escolha.
Se fosse feita uma pesquisa sobre atitudes irritantes do Windows, essa estaria em uma das primeiras posições. Mas você não precisa mais se desesperar e ter vontade de chutar o computador! Basta um simples ajuste de registro para que isso nunca mais ocorra.
No editor de registros, vá até HKEY_LOCAL_MACHINE\SOFTWARE\Policies\Microsoft\Windows\WindowsUpdate\AU e crie uma nova chave, clicando com o botão direito em algum ponto vazio da pasta e criando um novo “Valor DWORD (32 bits)”. Nomeie esta chave como “NoAutoRebootWithLoggedOnUsers” e dê um duplo clique para configurar o seu valor como zero. Pronto, nunca mais perca nada por culpa de uma atualização automática!
Traga a opção “Todos os Programas” de volta para o Menu Iniciar
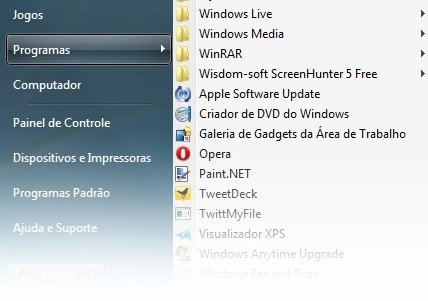
O Windows 7 trouxe um Menu Iniciar muito mais dinâmico, porém alguns usuários podem ter sentido a falta da opção “Todos os Programas”, que existia anteriormente. Se você está com saudade deste atalho, saiba como adicioná-lo novamente neste artigo que o Baixaki preparou sobre o tema!
Adicione acesso ao Painel de Controle no "Meu Computador"
Outro atalho existente no XP e que simplesmente sumiu no Windows 7 foi o acesso ao Painel de Controle pelo “Meu Computador” (chamado nessa nova versão do sistema operacional apenas de “Computador”). Se você também sentiu falta desse caminho, leia este artigo e saiba como trazer de volta o que havia sumido!
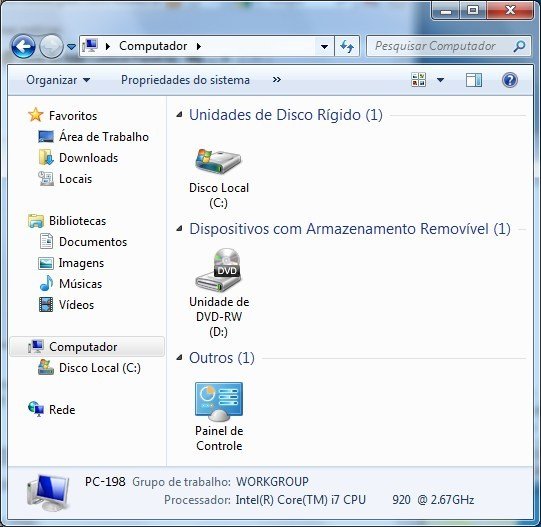
Como retirar itens desnecessários da barra lateral do Explorer
A barra lateral do Explorer, no Windows 7, teve grandes melhorias e pode facilitar muito o trabalho de ir de um lugar a outro dentro do computador. Porém, se você não usa alguns dos serviços mostrados ali, pode ser inútil manter seus ícones neste local.
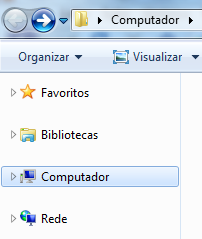
Siga esta dica para saber como retirar os ícones dos seguintes serviços: Homegroups (Grupos domésticos), Network (Rede), Libraries (Bibliotecas), Favorites (Favoritos) e Computer (Computador). Nós vamos mostrar a alteração para o serviço Homegroups, mas o processo é igual para todos.
Abra o Regedit (o editor de registro) e navegue até HKEY_CLASSES>ROOT\CLSID\{B4FB3F98-C1EA-428d-A78A-D1F5659CBA93}\ShellFolder. Para isso, vá abrindo as pastas uma a uma, certificando-se de que o caminho está correto.
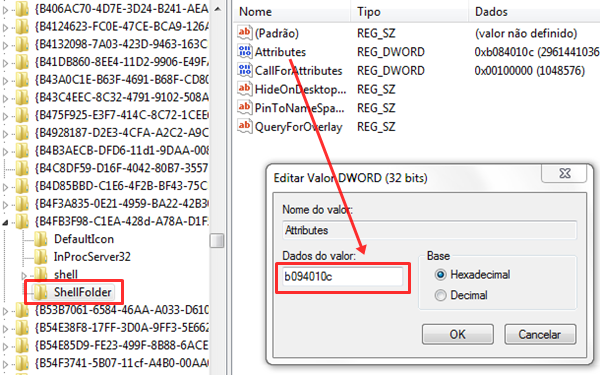
Em “ShellFolder”, dê um duplo clique no arquivo Attributes e mude o valor de b084010c para b094010c. Clique em “OK” para aceitar a modificação e reinicie o computador para surtir efeito. O processo para os outros itens é semelhante, porém os valores a serem mudados e os caminhos são diferentes. Confira as alterações para cada um:
Network (Rede):
HKEY_CLASSES_ROOT\CLSID\{F02C1A0D-BE21-4350-88B0-7367FC96EF3C}\ShellFolder
Mude os valores de b0040064 para b0940064.
Libraries (Bibliotecas):
HKEY_CLASSES_ROOT\CLSID\{031E4825-7B94-4dc3-B131-E946B44C8DD5}\ShellFolder
Mude os valores de b080010d para b090010d.
Favorites (Favoritos):
HKEY_CLASSES_ROOT\CLSID\{323CA680-C24D-4099-B94D-446DD2D7249E}\ShellFolder
Mude os valores de a0900100 para a9400100.
Computer (Computador):
Vá até HKEY_CLASSES_ROOT\CLSID\{20D04FE0-3AEA-1069-A2D8-08002B30309D}\ShellFolder, clique com o botão direito em um local vazio da pasta e no menu de contexto selecione New > Dword 32-bit e nomeie o arquivo criado como “Attributes”. Abra-o então e coloque o valor b094010c. Para desfazer essa alteração, apenas exclua o arquivo criado.
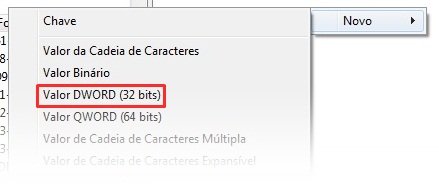
Ajuste o tempo de resposta do Aero Peek na Barra de tarefas!
A nova Barra de tarefas trazida pelo Windows 7 foi uma das novidades mais comentadas e aplaudidas. Não é pra menos, ela deixou o computador com um visual muito mais limpo e prático, além de contar com o tão útil recurso Aero Peek. Mas o que é bom pode melhorar! Saiba como deixar o Aero Peek instantâneo (em vez de precisar pousar o mouse alguns instantes sobre a Barra).
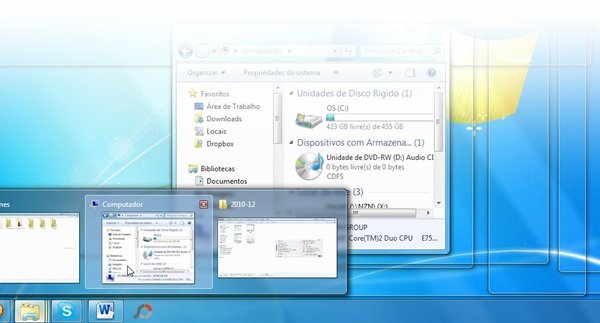
Abra o editor de registros (Regedit) e navegue pelas pastas até chegar a este caminho: HKEY_CURRENT_USER\Software\Microsoft\Windows\CurrentVersion\Explorer\Advanced. Encontre a chave de registro “DesktopLivePreviewHoverTime”.
Se ela não existir, crie-a, clicando com o botão direito em um espaço vazio e criando um novo “Valor DWORD (32 Bits)” com este nome. Dê um duplo clique nele então e defina o valor, que é contado em milissegundos, para zero. Reinicie o computador para que as alterações tenham efeito.
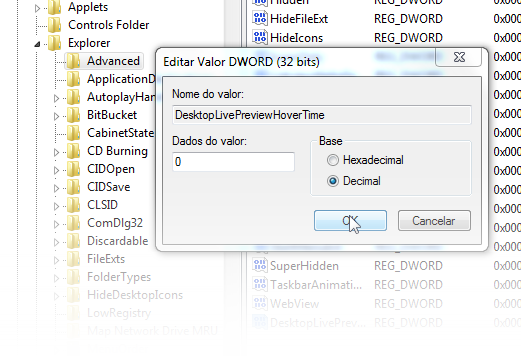
Como criar o “God Mode” para navegar facilmente pelo Painel de Controle
É bem possível que você, assim como muitos outros usuários, já tenha se perdido ao abrir o novo Painel de Controle. É quase impossível achar o que se deseja, com um número sem fim de níveis e pastas. Se você deseja uma alternativa para visualização deste painel tão importante, basta criar uma pasta com o “Modo Deus” (God Mode), na qual é possível ver todas as opções de controle em forma de lista.
Não é preciso abrir o Regedit para essa alteração, mas você também está mexendo no registro do sistema. Crie uma pasta na Área de trabalho e nomeie-a como “God-Mode.{ED7BA470-8E54-465E-825C-99712043E01C}” (sem as aspas). No lugar de “God-Mode” você pode dar qualquer outro nome que você desejar.
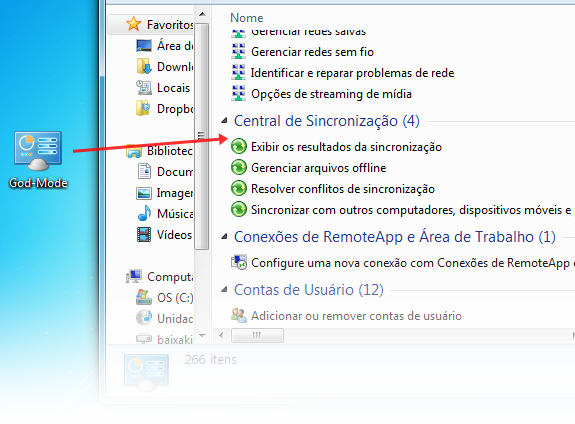
Pronto! Abra a pasta e o seu novo Painel de Controle com navegação em lista já estará disponível!
Como mudar o nome do dono registrado no computador
Essa alteração é bem útil se você herdou o seu PC ou comprou-o usado e quer que o seu nome apareça como o dono do computador e, consequentemente, como o criador dos seus documentos. É uma mudança bastante simples, basta abrir o editor de registros e navegar até HKEY_LOCAL_MACHINE\SOFTWARE\Microsoft\WindowsNT\CurrentVersion.
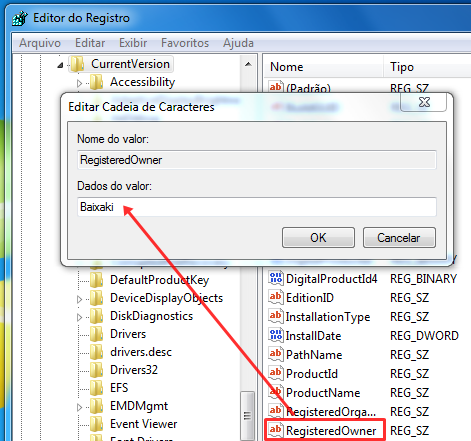
Nessa pasta, procure a chave de registro “RegisteredOwner” e dê um duplo clique. Altere o valor com o seu nome e a mudança está feita! Como para todas as outras dicas desta lista, reinicie o computador para ver as modificações.
Como configurar o Windows Media Player 12 para funcionar em 64 bits no Windows 7
Essa pequena alteração faz com que você possa aproveitar muito mais do Windows Media Player 12 no seu computador com Windows 7, modificando algumas configurações de registro para que ele funcione em 64 bits. Isso faz com ele fique mais estável e funcione melhor! Veja este tutorial do Baixaki e saiba como fazer a mudança!
Fique ligado nas dicas do Baixaki
Fique sempre de olho em dicas e tutoriais para o Windows que o Baixaki disponibiliza, para aprender mais sobre todos os recursos do seu computador e saber como fazer pequenos e grandes ajustes para aproveitar o melhor que ele pode oferecer.
Categorias









