Windows 8: como personalizar configurações do sistema

 (Fonte da imagem: iStock)
(Fonte da imagem: iStock)
Após algum tempo com o sistema operacional instalado e o uso constante do computador, você pode começar a notar problemas de performance na máquina. Isso porque muitas das modificações que fazemos acabam alterando configurações no sistema que nem sempre são revertidas, desorganizando os registros, por exemplo.
Por isso, o ideal é que de tempos em tempos você faça uma otimização do computador, mas nem sempre essa tarefa é fácil e executá-la manualmente pode ser cansativo e até mesmo desencorajador. No entanto, há um aplicativo para o Windows 8 chamado 8Smoker Pro que é capaz não só de ajudá-lo com essa manutenção como modificar algumas configurações do sistema.
Para conhecer melhor o aplicativo e as funcionalidades oferecidas, basta acompanhar o pequeno guia que preparamos abaixo com as opções disponíveis na aplicação.
Pré-requisitos:
- 8Smoker Pro instalado no seu computador.
Cuidados na instalação
Durante o processo de instalação, três telas são exibidas, em sequência, oferecendo itens adicionais ao procedimento. Na primeira, você instala o aplicativo “Wajam” no seu computador. Se você não quer essa alteração, clique no botão “Decline”. Da mesma forma, a segunda e a terceira também trazem programas extras.
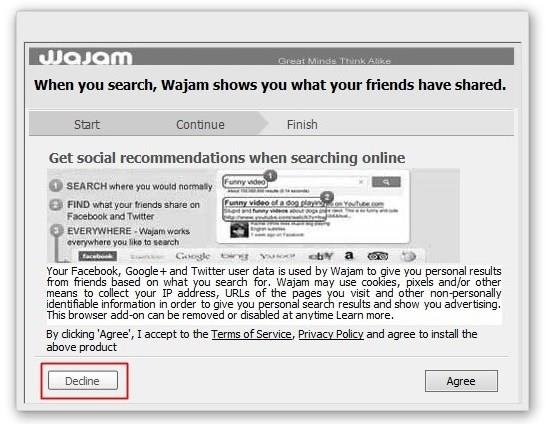 (Fonte da imagem: Baixaki/Tecmundo)
(Fonte da imagem: Baixaki/Tecmundo)
São oferecidos o Webcake e o DealPly, respectivamente, para a instalação no seu computador. Caso você também não queira nenhum desses aplicativos, clique em “Decline” (em cada uma delas) e continue o procedimento normalmente.
Criando um ponto de restauração
Logo após realizar a instalação do aplicativo, na sua primeira abertura é perguntado se você deseja criar um ponto de restauração no computador. O ideal é que você realize a tarefa, pois dessa forma, caso algo não saia conforme o esperado, é possível reverter as configurações de maneira mais simples, evitando maiores dores de cabeça.
Para isso, na janela exibida, basta clicar em “Sim”. O procedimento é iniciado automaticamente e demora apenas alguns segundos para ser concluído.
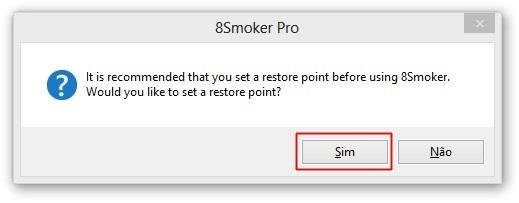 (Fonte da imagem: Baixaki/Tecmundo)
(Fonte da imagem: Baixaki/Tecmundo)
Ao final da operação, você recebe uma mensagem indicando o sucesso do procedimento e basta clicar em “OK” para abrir a interface do aplicativo.
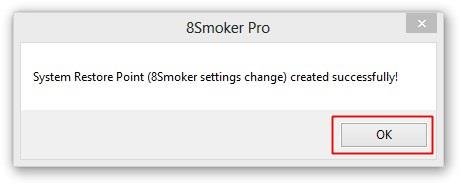 (Fonte da imagem: Baixaki/Tecmundo)
(Fonte da imagem: Baixaki/Tecmundo)
Informações do sistema
O 8Smoker Pro é um programa para otimizar o desempenho do seu computador realizando ajustes no sistema ou fazendo uma manutenção completa no disco rígido. Logo ao abrir o programa você já pode observar que ele opera em uma interface única divida em setores para facilitar na hora de localizar as suas funções.
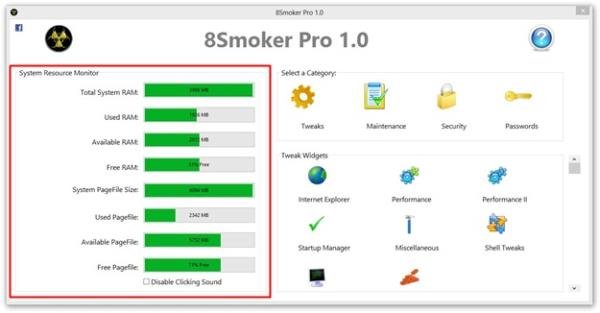 (Fonte da imagem: Baixaki/Tecmundo)
(Fonte da imagem: Baixaki/Tecmundo)
Já na tela inicial, na porção esquerda dela, é possível obter várias informações sobre os componentes do computador, como o total de memória RAM (e quanto dela está ocupada e disponível no momento), entre dados de paginação.
Ajustes gerais
O primeiro grupo de funções do aplicativo é chamado “Tweak” e traz uma série de ferramentas para você realizar ajustes no sistema. Esse setor conta com diversas opções, identificadas pelo tipo de configuração que elas alteram. Ao clicar no ícone referente à categoria, na parte superior da tela, são exibidas as funcionalidades disponíveis.
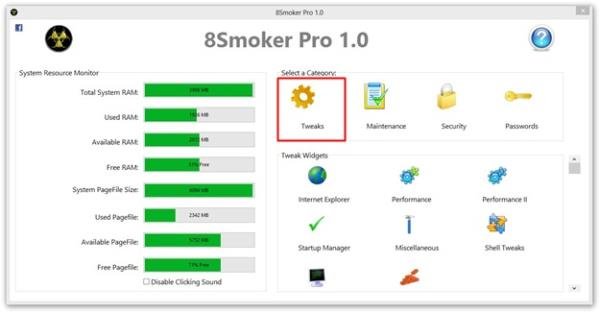 (Fonte da imagem: Baixaki/Tecmundo)
(Fonte da imagem: Baixaki/Tecmundo)
A primeira opção disponível é referente ao navegador Internet Explorer. O aplicativo apresenta várias funções com dois tipos de ativação, conforme o grupo. As opções representadas por caixa de seleção estão divididas em duas categorias: restrições do browser e restrições do painel de controle. Elas consistem, basicamente, em desabilitar itens ou ocultar funções para ganhar desempenho.
Para ativar qualquer uma das alternativas, basta marcá-la e clicar no botão “Save settings”, presente no centro da tela. Há também funções na forma de botão, como apagar os arquivos temporários, limpar o cache, habilitar ou desabilitar o Smart Screen e a proteção contra rastreio. Nessas opções, basta clicar naquela desejada e seguir as instruções disponíveis na tela.
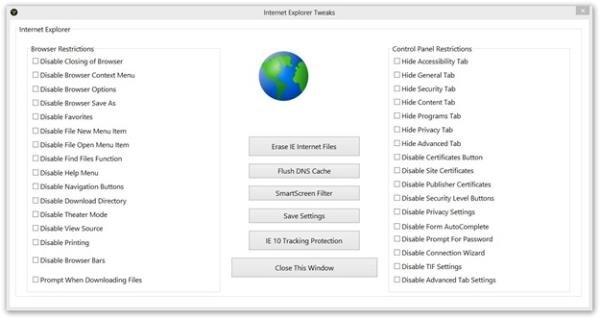 (Fonte da imagem: Baixaki/Tecmundo)
(Fonte da imagem: Baixaki/Tecmundo)
As opções de performance estão divididas em dois botões. No primeiro, você encontra alternativas para lidar com o tempo limite do sistema, alterar as prioridades do processador (entre programas ou aplicações em segundo plano), agilizar a reação do menu, cuidar de efeitos gráficos, entre outras. Aqui, há tanto alternativas que precisam apenas ser marcadas ou escolhidas quanto botões de função.
No “Performance II”, você pode otimizar o computador para rodar jogos (com opção para ativar ou desativar a função) e iniciar uma desfragmentação de disco. Além disso, também há uma alternativa para forçar o sistema a fazer uma checagem de rotina do processador na próxima inicialização do sistema.
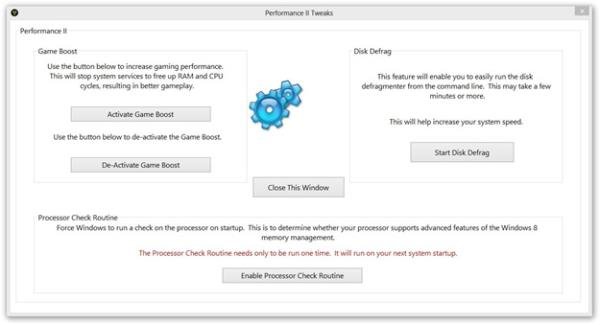 (Fonte da imagem: Baixaki/Tecmundo)
(Fonte da imagem: Baixaki/Tecmundo)
Na categoria “Startup Manager” estão presentes funções para adicionar ou retirar itens da inicialização do sistema. Para começar, é preciso escolher um dos setores e, em seguida, definir quais são as entradas que você deseja ajustar.
O setor “Miscellaneous” traz ajustes gerais, contando com alternativas para modificar taxas de atualização, atalhos e threads. Já o “Shell tweaks” se encarrega da limpeza de históricos, eventos, restauração de barras de tarefas no Internet Explorer, ativar ou desativar o Windows Update e alguns dos registros.
“More tweaks” traz alternativas para eliminar tarefas inativas, limpar a pasta de temporários e habilitar ou desabilitar o autotuning, para melhorar a performance durante a navegação na internet. Por último, o “Service Manager” serve para verificar processos e modificar comportamentos relacionados a eles.
Manutenção do sistema
Por meio do setor “Maintenance” você pode ter acesso a várias configurações relacionadas à manutenção do computador. É possível, por exemplo, verificar o espaço ocupado no disco, fazer uma limpeza dos arquivos desnecessários, abrir o terminal e gerenciar os pontos de restauração previamente criados no computador.
Além disso, também há como visualizar as DLLs compartilhadas, desinstalar hotfixes, criar um atalho para diversas configurações na Área de trabalho e acessar as ferramentas administrativas do Windows, entre outras funções. De uma forma geral, cada uma das funções requer atitudes diferentes para a sua ativação.
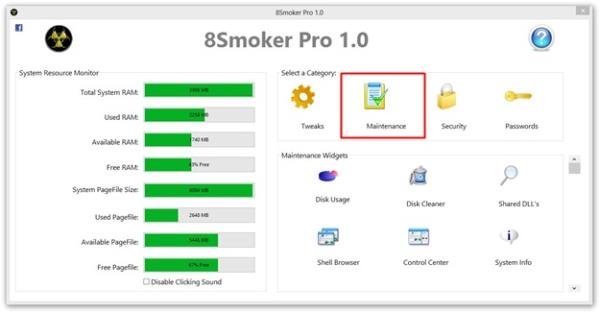 (Fonte da imagem: Baixaki/Tecmundo)
(Fonte da imagem: Baixaki/Tecmundo)
Entretanto, normalmente tudo o que você precisa fazer é marcar as opções desejadas e clicar nos botões responsáveis por realizar a análise ou a tarefa proposta pela funcionalidade. Aqui, as opções que requerem certo cuidado estão nas categorias “Control center”, “Shared DLLs” e algumas do “Toolbox”, como a “God Mode”.
Para fazer algumas dessas alterações o ideal é que você tenha plena certeza do que será alterado, para evitar futuros inconvenientes.
Alterações de segurança e configuração de senha
No grupo “Security” você pode realizar modificações em diversas áreas do sistema. A função “DriveFreeze”, por exemplo, permite desabilitar os drives de mídia removível presentes no computador para que ninguém os utilize sem a sua autorização. Ali, são abrangidos desde disquetes até unidades de CD ou DVD, HDs externos e pendrives.
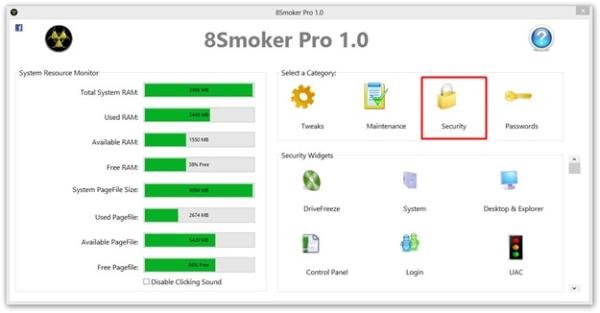 (Fonte da imagem: Baixaki/Tecmundo)
(Fonte da imagem: Baixaki/Tecmundo)
“System” traz funções gerais referentes ao sistema, como desativar políticas, reiniciar o computador após um travamento do SO e restringir acesso a objetos do sistema e aos logs de eventos. Há também alternativas para deixar o acesso a mídias removíveis mais seguro e desabilitar a gravação de discos, por exemplo.
“Desktop e Explorer”, como o próprio nome sugere, traz a possibilidade de desativar ou restringir uma série de funções ativadas na Área de trabalho ou referentes ao Explorer e aos componentes do Windows. “Control Panel” traz algumas funções diferenciadas para personalização do computador e itens do Painel de Controle.
“Login” e “UAC” estão relacionadas às contas presentes no computador. Por meio do último, inclusive, há tanto como aumentar o grau do controle quanto desabilitá-lo.
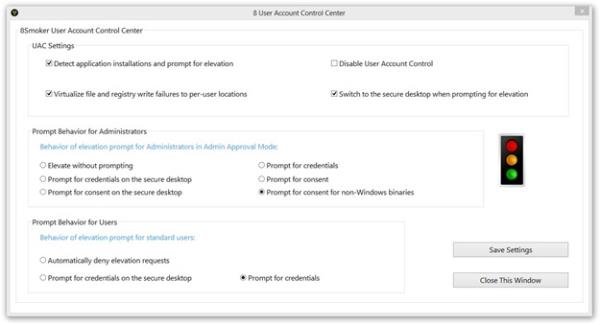 (Fonte da imagem: Baixaki/Tecmundo)
(Fonte da imagem: Baixaki/Tecmundo)
No último setor de funções oferecido pelo programa, chamado “Passwords”, é possível criar, editar ou excluir uma senha para a utilização do programa.
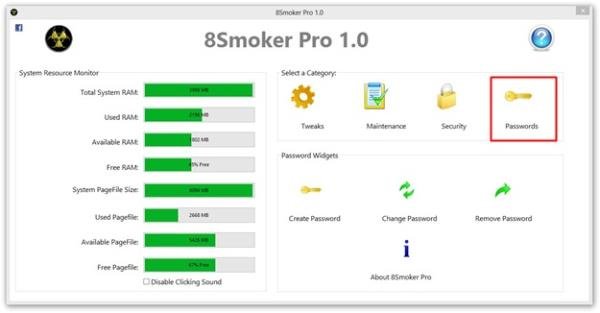 (Fonte da imagem: Baixaki/Tecmundo)
(Fonte da imagem: Baixaki/Tecmundo)
Sempre tenha cautela
Embora o programa procure executar todas as suas funções de forma segura, o ideal é que você sempre tenha certo cuidado ao alterar configurações do sistema. Procure fazer modificações apenas no que você sabe que é seguro ou em setores nos quais você tem certeza do que será realizado pela aplicação.
Da mesma forma, uma boa medida preventiva consiste em criar o ponto de restauração oferecido ao abrir o programa, como uma maneira de evitar maiores problemas caso algo não saia conforme o esperado.
Categorias










