Conheça seu HD a fundo para mantê-lo limpo

Conforme você instala, desinstala, salva e apaga arquivos no seu HD, rastros vão sendo deixados por eles. Outros vilões que consomem quantidades absurdas de espaço em disco podem fazer com que o sistema fique lento, ou mesmo instável por falta de espaço suficiente no HD.
Para manter seu computador sempre com o melhor desempenho possível, é necessário que o usuário tenha em mente que não pode simplesmente se esquecer da existência de programas, pastas e arquivos presentes no disco rígido.
Na verdade, o usuário exemplar é aquele que conhece toda a estrutura de diretórios — exceto as pastas de sistema, que são mais complexas, como a pasta “C:\Arquivos de Programas” e “C:\Windows”.
Porém, nem todo mundo conhece boas maneiras de saber quais são os vilões de consumo excessivo e, portanto, devem ser analisados e, se possível, apagados.
Existem diversos programas que fazem a análise do disco e mostram todo seu conteúdo de forma ilustrada, o que permite a rápida identificação de pontos problemáticos.
Neste artigo, o Portal Baixaki dá algumas dicas de como usar o programa WinDirStat para conhecer o HD como a palma da sua mão e tomar as providências necessárias para otimizá-lo.
Pré-requisitos
— WinDirStat: escolhemos este programa pela sua facilidade de instalação, utilização e visualização das informações. Use o botão abaixo para ir para a página de download.
Faça você mesmo
Instalar o WinDirStat é simples: basta executar o arquivo baixado e clicar em "Next" até o último passo. Depois, clique em "Finish" para que o programa abra.
Na primeira tela exibida, há três tipos diferentes de monitoramento. Na primeira opção "All Local Drives" (1), todos os HDs e partições, incluindo as unidades de rede, são monitorados. Na segunda "Individual Drives" (2), você pode selecionar drives individuais para que o programa analise. Clicando em "A Folder" (3), é possível definir apenas uma pasta e suas subpastas como objeto da análise.
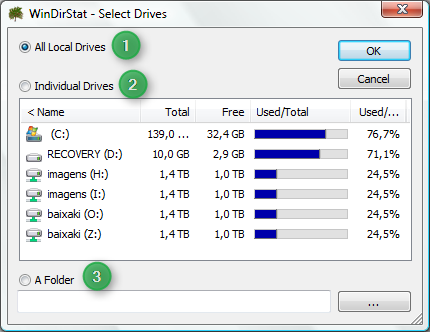
Depois de fazer sua escolha, clique no botão "OK" e aguarde a análise inicial. O tempo levado por ela depende de diversos fatores, como tamanho das partições selecionadas, quantidade de arquivos presentes, etc.
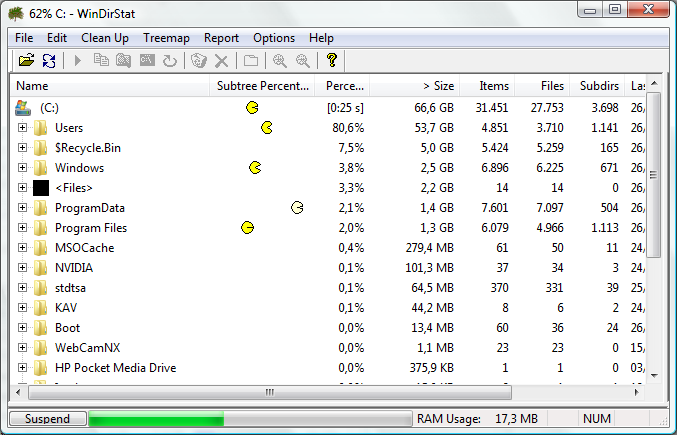
*Procure não mexer na janela do WinDirStats enquanto ele faz as verificações para evitar instabilidade no programa.
Quando o WinDirStats terminar a análise, ele divide a janela em duas, mostrando abaixo da árvore de diretórios um gráfico em forma de blocos que representam os arquivos do HD. Quanto maior o bloco, mais espaço ele ocupa no disco.
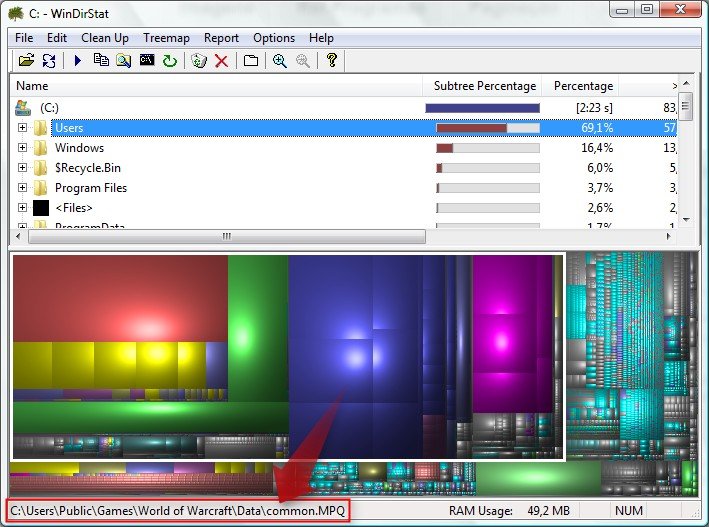
Repare que, quando você passa o mouse sobre cada um dos blocos, na extremidade inferior da interface é mostrada a pasta onde o arquivo se encontra. Isso facilita a localização dos vilões de bytes e permite que você acesse-os a partir da janela do WinDirStats.
Outra maneira de saber onde o arquivo está é clicando no bloco correspondente. Quando você faz isso, a janela superior da interface navega automaticamente até a pasta que contém a seleção. Por outro lado, quando você seleciona pastas ou arquivos na janela superior, o programa destaca os blocos correspondentes na área inferior, com um retângulo branco.
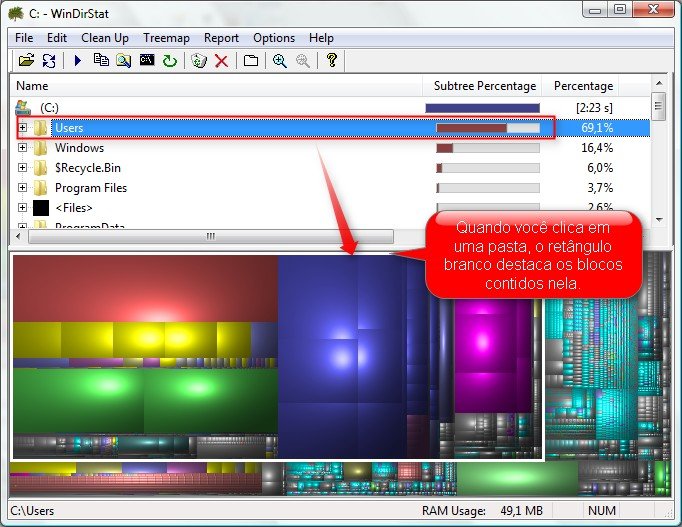
Se decidir excluir algum dos arquivos mostrados, clique no bloco correspondente (1), depois clique com o botão direito do mouse sobre o nome dele, mostrado na área superior da janela (2) e escolha uma das opções abaixo (3):
— Delete (to Recycle Bin), para enviar o arquivo selecionado para a lixeira.
— Delete (no way to undelete!), para excluir definitivamente, sem possibilidade de recuperação.
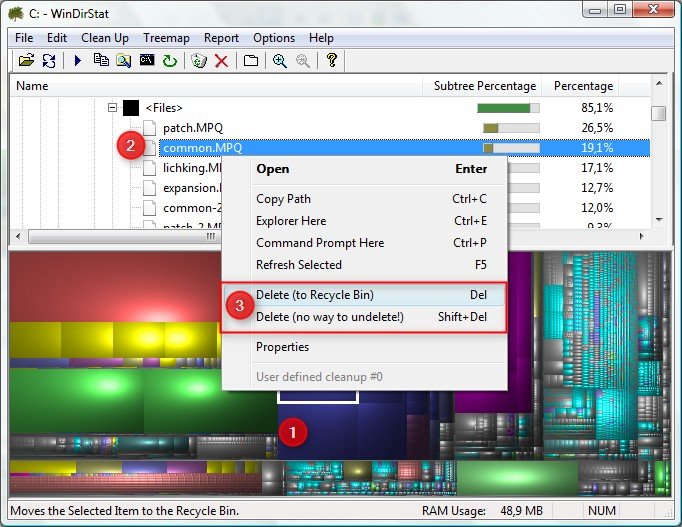
ATENÇÃO: NUNCA, jamais exclua arquivos das pastas "Arquivos de Programas", "Windows". Se fizer isso, você pode causar instabilidade no sistema e fazer com que alguns serviços parem de funcionar completamente, ou mesmo o próprio Windows pode ficar inutilizável.
Outra pasta igualmente importante é a "Users", que guarda informações específicas para cada usuário do sistema. Em via de regra, SÓ EXCLUA ARQUIVOS QUE VOCÊ MESMO SALVOU. Assim você não corre o risco de causar danos aos seus programas e ao sistema, evitando uma reinstalação ou até formatação do HD.
Sempre que alterar qualquer informação, como a movimentação para outras pastas, exclusão ou instalação e gravação de novos arquivos, use o botão indicado na imagem abaixo para refazer a análise dos diretórios e verificar se as mudanças feitas surtiram algum efeito.
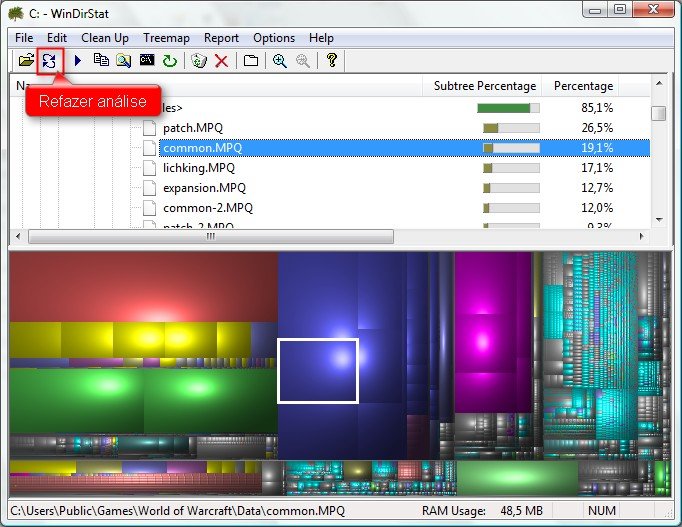
Dicas
— Fotos: com a popularização das câmeras digitais, as fotos em alta resolução começaram a tomar conta do espaço nos discos rígidos e. Aos poucos, elas podem simplesmente acabar com seus ricos gigabytes, principalmente quando estiverem mal organizadas.
Para evitar esse tipo de situação, evite manter todas as suas fotos no HD. Use programas de organização, como o excelente Picasa, para organizar as imagens que forem mantidas no disco rígido e grave todas as originais em CDs ou DVDs, deixando no disco somente versões redimensionadas para resoluções menores.
Para usar fotos em redes sociais como Orkut, Facebook e outras, a resolução de 800 x 600 pixels já é mais do que suficiente.
— Músicas: as músicas costumam causar o mesmo problema que as fotos, e o conselho é o mesmo. Se possível, grave as músicas menos ouvidas em um DVD e mantenha no HD somente as que você mais gosta. Para facilitar, grave DVDs diferentes para cada gênero e identifique-os, evitando asism que eles sejam misturados e permitindo que você saiba exatamente onde encontrar a música desejada.
— Lixeira: por mais que você remova arquivos, eles são enviados à lixeira para o caso de exclusões acidentais, permitindo assim a recuperação. Portanto, todos os dados que estiverem na lixeira continuam ocupando expaço até que a lixeira seja esvaziada. O ideal é esvaziar a lixeira pelo menos uma vez por dia para garantir que nenhum byte está sendo mal utilizado no HD.
Categorias











