Nexus 7: como conectar via USB com um Mac
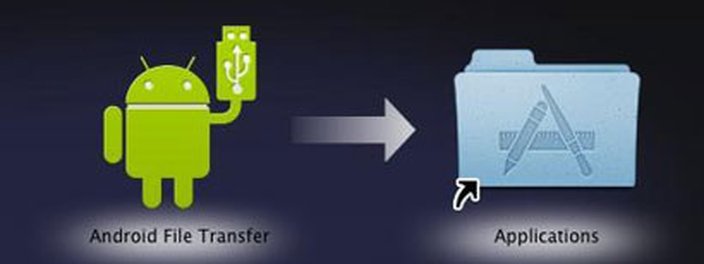
Se você possui um Mac e comprou um Nexus 7, já deve ter percebido que o seu aparelho não consegue se comunicar com o computador de modo que você possa enviar arquivos por uma conexão USB ou mesmo gerenciar o conteúdo do cartão SD.
É sempre possível usar a conexão via Bluetooth para mandar e receber arquivos avulsos, porém isso pode ser um pouco cansativo se você precisar fazer transferências maiores. Para solucionar esse problema, você precisa de um aplicativo simples, que a própria Google desenvolveu para os computadores com o OS X.
Esse problema de conexão não é exclusivo do Nexus 7: todos os aparelhos com o Android 3.0 ou superior possuem uma conexão do tipo MTP, que é incompatível com o Mac, sendo necessário que você corrija isso com o uso desse programa.
Baixe e instale o Android File Transfer
O Android File Transfer serve como uma ponte entre o Android e o computador, porém não como aqueles softwares antigos para a sincronização de celulares costumavam funcionar — ou, na maior parte das vezes, costumavam não funcionar mesmo.
Ele, na verdade, serve mais como um complemento para o seu sistema operacional, permitindo que o Mac conecte-se com o smartphone de maneira automática, como já ocorre nativamente nos computadores com o Windows.
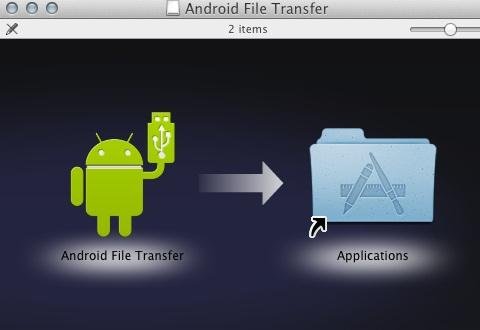 Instale esse aplicativo para poder conectar o seu Nexus 7 com o Mac. (Fonte da imagem: Reprodução/Tecmundo)
Instale esse aplicativo para poder conectar o seu Nexus 7 com o Mac. (Fonte da imagem: Reprodução/Tecmundo)
Baixe o programa e instale-o arrastando o seu ícone para a pasta de aplicativos, como é feito com a maior parte dos programas que são baixados fora da Mac App Store. Se você estiver usando o Mountain Lion e o Gatekeeper estiver ativo, é preciso burlar o seu funcionamento — em vez de clicar duas vezes para abrir, clique com o botão direito e selecione a opção “Open”.
Usando o software de transferência
Após a instalação, ligue o seu Nexus 7 ao computador com um cabo USB até ver a mensagem de que o aparelho foi conectado via MTP. Na primeira vez que você fizer isso depois de instalar o Android File Transfer, é preciso abrir esse aplicativo — depois, isso será feito automaticamente.
Quando a conexão é efetuada, uma janela parecida com as do Finder é aberta contendo todas as pastas e arquivos do seu aparelho. Você pode gerenciar o conteúdo do Nexus 7 nessa janela, criando novos diretórios, arrastando documentos para lá e muito mais, como é feito normalmente no Finder.
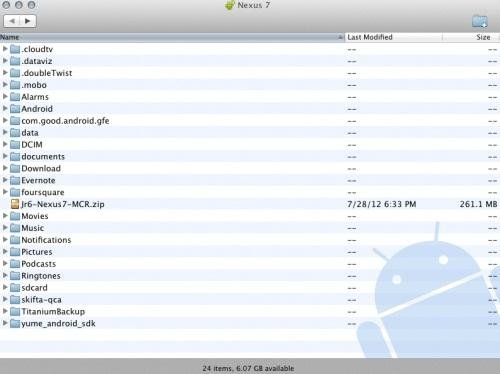 A janela de transferência se comporta como qualquer pasta do Finder. (Fonte da imagem: Reprodução/Tecmundo)
A janela de transferência se comporta como qualquer pasta do Finder. (Fonte da imagem: Reprodução/Tecmundo)
Pronto! O seu computador agora já é capaz de transferir arquivos de até 4 GB com o aparelho usando a conexão via cabo USB. Para transferências maiores, use o Bluetooth ou mesmo o Google Drive, se você tiver uma conexão estável e rápida com a internet.
Categorias










