Como adicionar mais funções à rodinha do mouse (scroll)


E eis que, primeiro, era apenas um botão adicional no mouse. Feio, quadrado, sem muita funcionalidade propriamente dita. O tempo passou e mesmo os periféricos começaram a se adaptar aos gostos e exigências de seus usuários.
Com isso, à medida que os mouses evoluíram, o botão quadrado deu lugar a uma elegante e singela rodinha, com o nome de “scroll”. Foi amor à primeira vista: além de elegante, ela era útil, agregando funções adicionais que dispensavam o uso do teclado. Assim, o botão tornou-se indispensável para quem prefere utilizar o mouse a um atalho de teclado.
Hoje, o Baixaki veio mostrar a você como adicionar ainda mais funções à rodinha do seu mouse, com a ajuda do programa KatMouse.
Pré-requisitos:
- Conexão com a internet para o download;
- O mouse de sua escolha, desde que ele tenha o scroll;
- Programa KatMouse;
O que o programa faz?
O KatMouse permite que você adicione a função de rolar as páginas de uma forma mais inteligente, utilizando o botão de scroll de seu mouse. Adicionalmente, ele possibilita alternar entre janelas ativas e inativas por meio de um clique. Isso pode ser muito útil para procurar pontos específicos no texto sem depender do teclado ou de ficar girando a “rodinha” uma grande quantidade de vezes.
Depois de instalado, ele permanece como um ícone na Bandeja (“systray”) e suas configurações podem ser acessadas a partir dele. É bom você ter em mente que enquanto o KatMouse estiver ativo, outras funções agregadas ao scroll do mouse ficarão desativadas, dando lugar apenas às funcionalidades do programa.
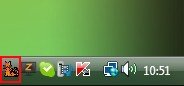
Entretanto, como ele precisa de alguns instantes para a ativação, se você abri outra janela e voltar, as funções do Scroll podem ser utilizadas normalmente (como abrir um link em uma nova aba no navegador, por exemplo).
Configurando o KatMouse
Para ativar as funções do KatMouse, você precisa manter o scroll pressionado por um determinado período de tempo. Para adequar esse valor à quantidade desejada, clique com o botão direito do mouse no ícone do programa, entre em “Settings” e em “Wheel Button”. Observe que há quatro alternativas.
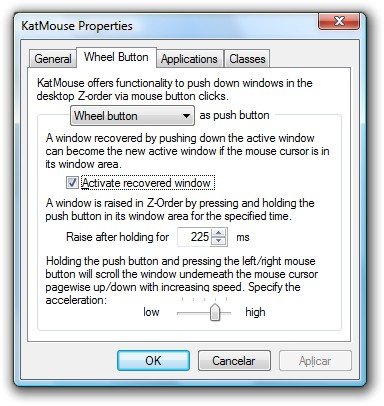
A primeira delas permite habilitar ou desabilitar o programa. Isso também pode ser feito por clique com o botão esquerdo do mouse no ícone do aplicativo. A segunda é voltada para a função de alternar entre janelas ativas com um clique do scroll. Caso você deseje utilizá-la, é bom manter esta opção marcada.
A terceira alternativa permite que você defina o tempo de espera para ativar o KatMouse enquanto pressiona o scroll. Você pode digitar o valor desejado no campo. Somente é bom lembrar que a medida adotada é milissegundos. Na última opção, você pode definir a velocidade das funções do programa na barra de rolagem: quanto mais para a esquerda, mais lenta será a resposta.
Adicionando programas
Para que o KatMouse funcione corretamente, você precisa adicionar programas a ele. Dessa forma, ele sabe para quais aplicações deve oferecer suporte. O primeiro passo é clicar com o botão direito do mouse no ícone do aplicativo, selecionar “Settings” e entrar na aba “Applications”. Na primeira abertura, a lista deve estar vazia.
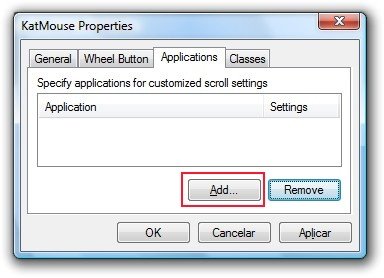
Então, clique no botão “Add”. Feito isso, uma nova janela é aberta para que você encontre o programa desejado (basta um clique duplo para adicioná-lo).
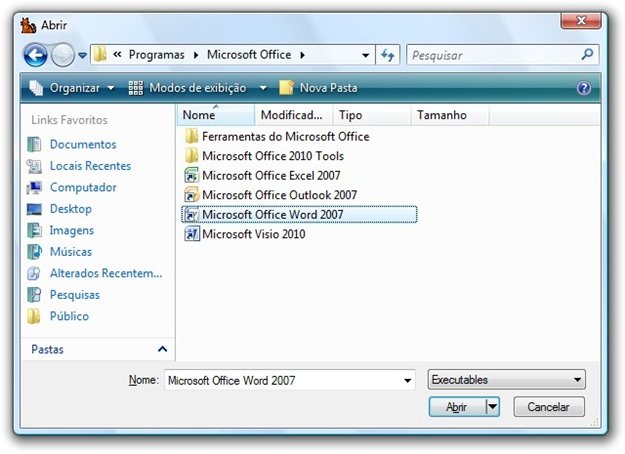
Em seguida, basta repetir a operação para cada aplicativo que você queira adicionar. Ao final, não se esqueça de clicar em “Aplicar”, para que suas alterações tenham efeito.
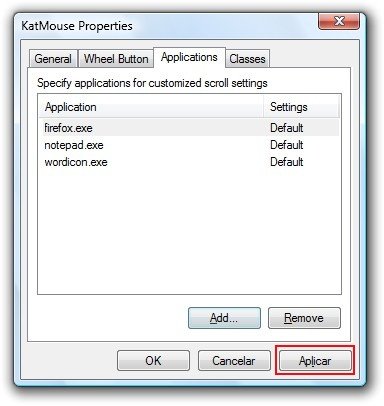
Configurando a precisão da rodinha
Você pode definir também a precisão com que o seu mouse vai passar pelas páginas e documentos, configurando quantas linhas ou até páginas completas o scroll rola a cada movimento do seu dedo. Isso é especialmente útil ao lidar com textos muito extensos, evitando que você fique muito tempo passando pelas informações irrelevantes e vá direto ao assunto.
É possível fazê-lo de duas formas: para todas as aplicações ou para um programa em específico. No caso da primeira, clique com o botão direito do mouse no ícone do programa, selecione “Settings” e entre em “General”. Se você quer definir um número de linhas, selecione “Scroll by lines at” e digite a quantidade no campo disponível.
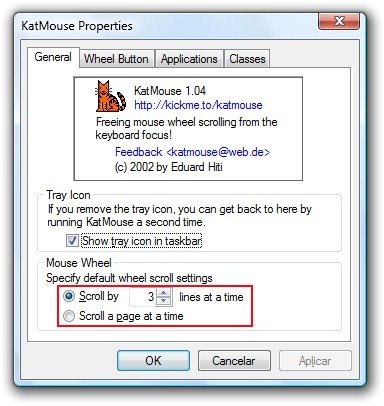
Caso deseje que ele passe uma página inteira por vez, basta selecionar “Scroll a Page at a time”. Para fazer com que isso funcione apenas para um programa determinado, vá para a aba “Applications” e dê um clique duplo no nome dele. Em seguida, observe que uma nova janela é aberta oferecendo ambas as opções.
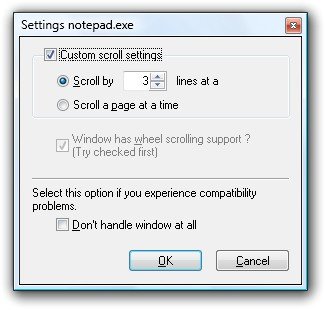
Da mesma forma, caso você queira desativar as funções do KatMouse para determinado programa, é possível fazê-lo a partir desta janela, selecionando “Don’t handle window at all”. Não se esqueça de confirmar a operação.
Função adicional
Além da funcionalidade de rolar páginas, o KatMouse também possui uma opção oculta: deixar ativa a janela em plano de fundo. Ela não está presente na interface, então você precisa seguir alguns procedimentos para ativá-la. Primeiro, abra a pasta na qual instalou o programa no computador.
Então, procure o arquivo de nome “RaiseOnScrollOn” e dê um duplo clique nele. Como essa operação altera os Registros do Windows, uma nova janela é aberta, solicitando que você confirme o processo. Clique em “OK” e reinicie o KatMouse para que suas configurações passem a ter efeito.

Feito isso, você pode trazer um programa que estava em plano de fundo para a janela ativa apenas clicando no botão de scroll do mouse. Se quiser desativar a funcionalidade, na pasta de instalação do programa dê um duplo clique no arquivo “RaiseOnScrollOff” e confirme em “OK”.
Mas não funciona!
Por vezes, o programa pode não funcionar ou parecer estar com problemas. Se for geral, vale lembrar que você precisa manter o scroll pressionado por alguns instantes para ativá-lo, e talvez o intervalo de tempo definido esteja muito grande. Para solucionar esse caso, basta definir um novo valor, seguindo a explicação citada anteriormente.
Já se apenas um aplicativo está causando transtornos, você pode tentar adicioná-lo da seguinte forma: clique com o botão direito do mouse no ícone do KatMouse, entre em “Settings” e “Classes”. Observe que há o desenho de uma janela com um alvo na tela.
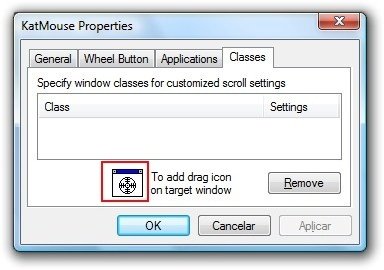
Clique e arraste a imagem para o programa que está com problemas. Em seguida, observe que ele está listado na interface do KatMouse. Confirme a operação e verifique se agora ele está funcionando.
Categorias










