Windows 8: como criar uma unidade de recuperação do sistema

 (Fonte da imagem: iStock)
(Fonte da imagem: iStock)
Quando você tinha problemas para inicializar o Windows (nas versões anteriores do SO), normalmente a solução era recorrer ao disco de instalação do sistema. No entanto, nem todos possuem esse tipo de ferramenta para o Windows 8, especialmente considerando quem utilizou métodos online para a atualização do SO.
Porém, o próprio sistema traz uma ferramenta para você criar uma unidade de recuperação, que pode ser armazenada até mesmo em um pendrive (com no mínimo 256 MB de tamanho). Quer saber como montar a sua? Basta acompanhar o procedimento explicado abaixo para isso. Vale apenas lembrar-se de que o ideal é pegar um dispositivo que você não utilize mais (pois todos os dados são apagados).
Criando a unidade de recuperação
Primeiro, na tela inicial do Windows 8, digite “Criar uma unidade de recuperação” (sem as aspas) e entre no setor de configurações. Então, clique no resultado exibido pela busca.
 (Fonte da imagem: Baixaki/Tecmundo)
(Fonte da imagem: Baixaki/Tecmundo)
Feito isso, o Windows solicita a sua permissão para abrir o aplicativo. Esse é um processo guiado e, já na primeira tela, ele oferece a possibilidade de você adicionar a sua partição de recuperação na unidade a ser criada. Caso você possua uma, selecione a alternativa “Copie a partição de recuperação do computador para a unidade de recuperação” e clique em “Avançar”.
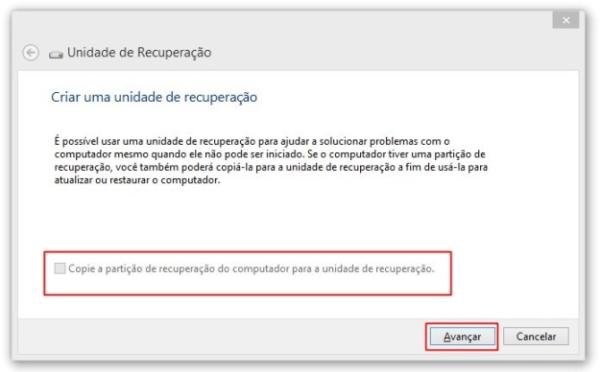 (Fonte da imagem: Baixaki/Tecmundo)
(Fonte da imagem: Baixaki/Tecmundo)
Em seguida, selecione a unidade na qual o disco será montado na lista e clique em “Avançar”. Caso você possua apenas uma opção, ela é imediatamente listada na tela.
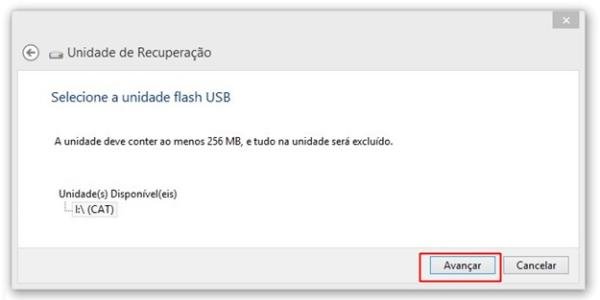 (Fonte da imagem: Baixaki/Tecmundo)
(Fonte da imagem: Baixaki/Tecmundo)
Então, uma nova tela avisa que tudo o que você tiver armazenado no dispositivo será perdido. Certifique-se de que a unidade USB utilizada não possui arquivos importantes antes de começar o procedimento. Quando tudo estiver pronto, clique em “Criar”.
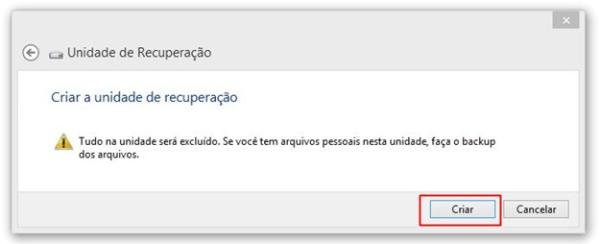 (Fonte da imagem: Baixaki/Tecmundo)
(Fonte da imagem: Baixaki/Tecmundo)
Agora, a aplicação inicia o procedimento formatando e preparando a unidade para a criação do disco.
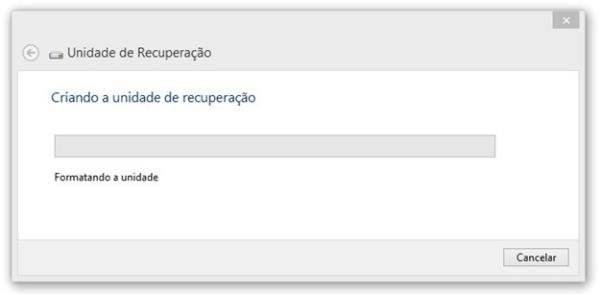 (Fonte da imagem: Baixaki/Tecmundo)
(Fonte da imagem: Baixaki/Tecmundo)
Por último, é realizada a cópia dos dados e o andamento da operação pode ser acompanhado por meio da barra de progresso exibida.
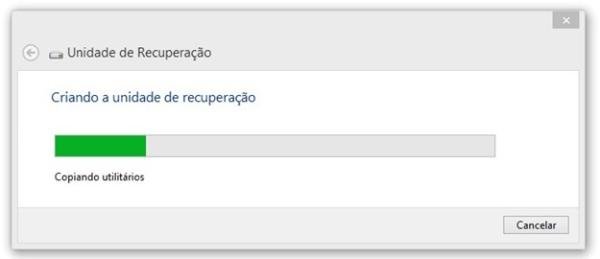 (Fonte da imagem: Baixaki/Tecmundo)
(Fonte da imagem: Baixaki/Tecmundo)
Quando o processo for concluído, você recebe uma mensagem na tela confirmando o sucesso da operação.
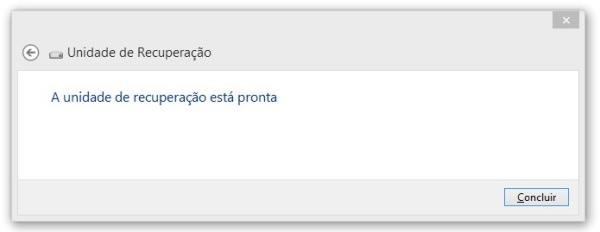 (Fonte da imagem: Baixaki/Tecmundo)
(Fonte da imagem: Baixaki/Tecmundo)
Uma vez concluído o procedimento, caso você venha a ter problemas com o computador já possui uma unidade para realizar o boot e utilizar as ferramentas de recuperação do Windows. Além disso, após criar esse “disco de restauração”, você pode limpar a partição de recuperação presente no computador, liberando espaço (porém, só realize esse procedimento se você realmente estiver precisando de lugar no HD).
Categorias









