Windows 8: como personalizar o Gerenciador de tarefas
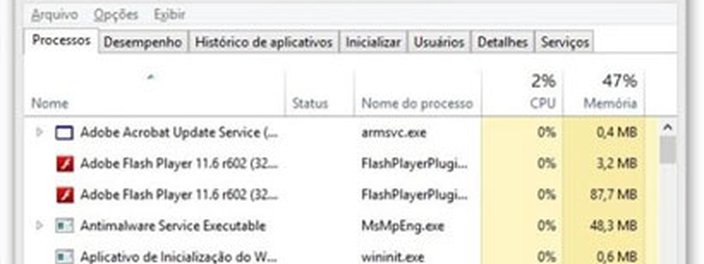
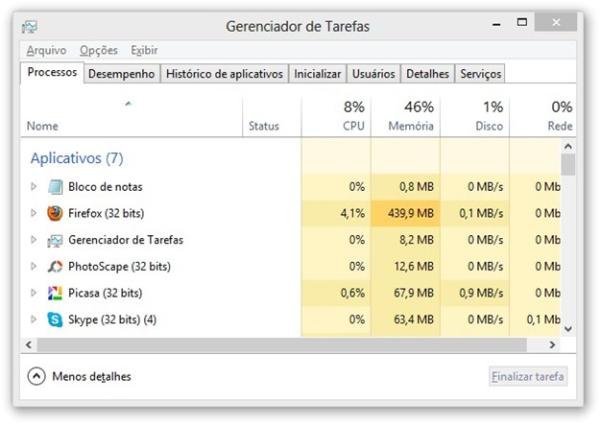 (Fonte da imagem: Baixaki/Tecmundo)
(Fonte da imagem: Baixaki/Tecmundo)
Se você utiliza o Windows 8 há algum tempo já deve ter observado as mudanças sofridas no Gerenciador de tarefas do sistema. A intenção da Microsoft com as alterações foi deixar a aplicação mais avançada, além de melhorar a versão com relação às anteriores e trazer novas opções para o programa ficar ainda mais completo.
Assim, nele agora é possível não só observar os processos ativos e administrá-los, mas também ter acesso a uma série de outros detalhes que antes não apareciam no Gerenciador do sistema. Agora, o programa também possibilita que você faça o gerenciamento dos itens que inicializam junto com o sistema operacional e até mesmo há como reiniciar o Windows Explorer por ele.
Porém, há duas mudanças que não ficaram tão agradáveis no novo formato do aplicativo. A primeira delas é que ele não exibe mais o nome do arquivo original envolvido no processo. Em vez disso, ele exibe termos como “Host de Serviço”, “Runtime Broker” etc. O outro detalhe ruim é o agrupamento dos processos.
A versão anterior do aplicativo apenas listava os processos, enquanto esta os apresenta separados em grupos (Aplicativos, Processos do Windows, Processos em Segundo Plano etc.). Mesmo que eles estejam aparentemente melhor organizados, se você está procurando uma entrada específica, pode perder mais tempo, pois é preciso saber a qual dessas categorias ela pertence.
Caso você prefira a maneira antiga de lidar com esses dois aspectos do Gerenciador de tarefas, abaixo, vamos ensinar como trazer o nome original dos processos de volta e como vê-los sem a categorização em grupos.
Mostrando o nome original
Vamos começar exibindo o nome original dos processos logo ao lado do rótulo associado a eles pelo sistema. Primeiro, abra o Gerenciador de tarefas do Windows, clicando com o botão direito do mouse na Barra de tarefas e escolhendo a alternativa “Gerenciador de tarefas”.
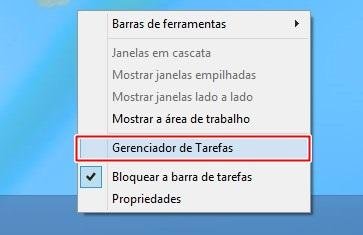 (Fonte da imagem: Baixaki/Tecmundo)
(Fonte da imagem: Baixaki/Tecmundo)
Em seguida, clique com o botão direito do mouse no setor no qual os títulos da tabela são exibidos na interface do aplicativo e escolha a opção “Nome do processo”.
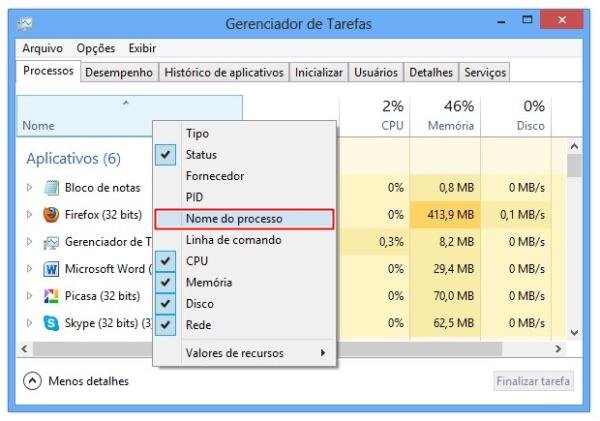 (Fonte da imagem: Baixaki/Tecmundo)
(Fonte da imagem: Baixaki/Tecmundo)
Prontinho! Feito isso, veja que uma nova coluna (chamada “Nome do processo”) passa a ser exibida na tela, mostrando o nome original dos processos.
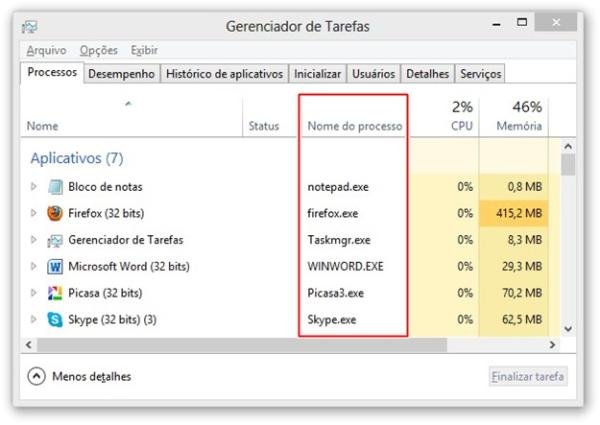 (Fonte da imagem: Baixaki/Tecmundo)
(Fonte da imagem: Baixaki/Tecmundo)
Desabilitando as categorias de visualização
Agora, vamos exibir os processos como uma lista, retirando os grupos montados pelo sistema. Já com o Gerenciador de tarefas do Windows aberto, clique em “Exibir” e escolha a alternativa “Agrupar por tipo”.
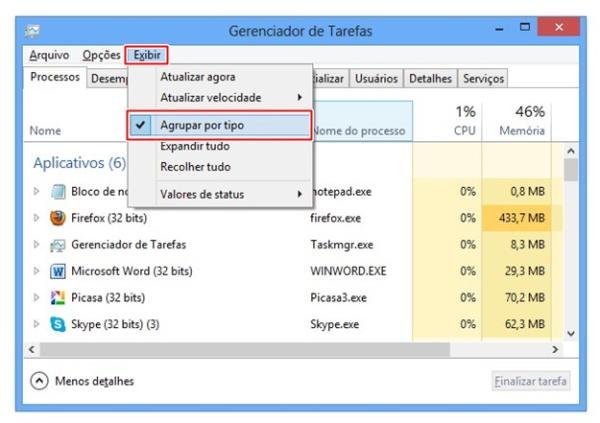 (Fonte da imagem: Baixaki/Tecmundo)
(Fonte da imagem: Baixaki/Tecmundo)
Então, veja que a lista de processos passa a ser exibida por ordem alfabética em vez de mostrar as alternativas em categorias.
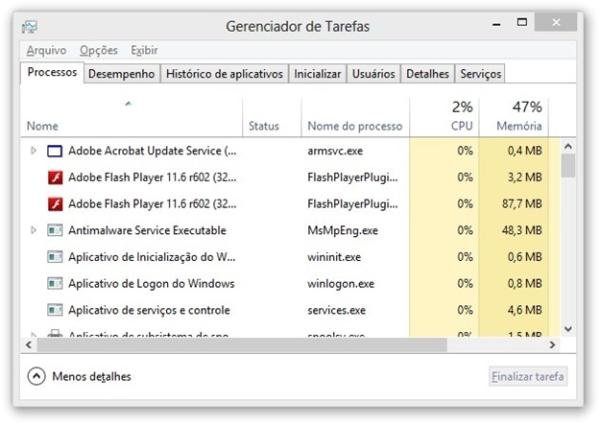 (Fonte da imagem: Baixaki/Tecmundo)
(Fonte da imagem: Baixaki/Tecmundo)
Embora essas alterações não transformem o novo Gerenciador de tarefas “na versão antiga”, elas podem facilitar bastante a vida de quem precisa analisá-los com bastante frequência.
Categorias









