Windows 8: confira 5 formas de desligar o computador
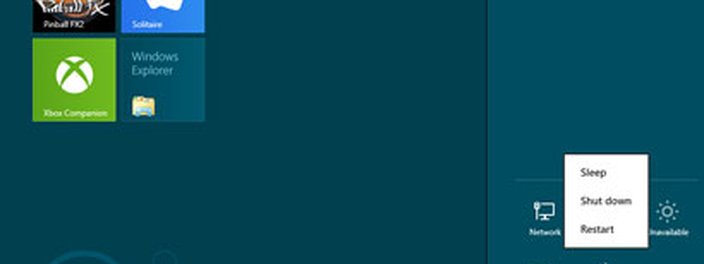
 (Fonte da imagem: iStock)
(Fonte da imagem: iStock)
O Windows 8 trouxe uma série de inovações, especialmente no quesito da aparência, adotando todo um novo sistema de manipulação da interface. Por isso, várias alterações foram executadas, inclusive com a inserção de uma nova tela inicial para o sistema, algo que não fazia parte das versões anteriores.
Porém, com a exclusão de alguns itens, como o Botão iniciar, houve funções que tiveram os seus lugares modificados, dificultando um pouco o uso para quem era acostumado aos antigos moldes do SO. Uma destas ferramentas é o botão de desligar, que acabou em um local bem pouco intuitivo. No entanto, essa não é a única forma de realizar a função.
Assim, separamos algumas maneiras para você desligar o Windows 8, listando inclusive o novo local do botão para a funcionalidade. Se você quer conhecê-las, basta acompanhar o tutorial abaixo.
Seguindo o novo modelo
O Windows 8 colocou as opções de desligamento do computador em um local bem diferente do que costumava ser nas versões anteriores do SO. Agora, você encontra o botão nas configurações do Windows, acessadas pela Charm bar (aberta por meio do atalho “Tecla do Windows + C” ou passando o mouse no canto direito da tela).
 (Fonte da imagem: Baixaki/Tecmundo)
(Fonte da imagem: Baixaki/Tecmundo)
Para ler um tutorial detalhado sobre essa maneira de desligar o Windows 8, acesse este tutorial.
Por comando
Em vez de utilizar os atalhos presentes no sistema, você pode usar um comando para desligar o Windows. Para isso, comece abrindo uma janela de execução, por meio do atalho de teclado “Tecla do Windows + R”.
 (Fonte da imagem: Baixaki/Tecmundo)
(Fonte da imagem: Baixaki/Tecmundo)
Como uma forma alternativa para abri-la, você pode entrar na tela inicial do Windows e digitar “executar” ou “run” (sem as aspas). Veja que, na lateral esquerda, é exibida a janela de execução do sistema. Então, basta pressionar o Enter.
 (Fonte da imagem: Baixaki/Tecmundo)
(Fonte da imagem: Baixaki/Tecmundo)
Independente da maneira escolhida para acessar a tela, o próximo passo consiste em digitar o seguinte comando nela: “shutdown /s /t 0” (sem as aspas). Pressione o "OK" para confirmar a operação.
 (Fonte da imagem: Baixaki/Tecmundo)
(Fonte da imagem: Baixaki/Tecmundo)
Feito isso, o seu computador entra em processo de desligar.
Pela tela de notificação
Talvez você ainda se lembre de que nas versões mais antigas do sistema, antes de desligar o computador, uma caixa de diálogo era exibida na tela. Para acessar essa opção, primeiro entre na Área de trabalho e utilize o atalho de teclado “Alt + F4”.
 (Fonte da imagem: Baixaki/Tecmundo)
(Fonte da imagem: Baixaki/Tecmundo)
Então, uma nova janela é aberta e, nela, basta escolher a alternativa “Desligar” na caixa de seleção presente na tela. Clique em “OK” para confirmar o desligamento do computador.
Criando um atalho no desktop
Você também pode criar um atalho para realizar a tarefa diretamente na Área de trabalho. Para isso, clique com o botão direito do mouse no desktop, selecione a alternativa “Novo” e a opção “Atalho”.
 (Fonte da imagem: Baixaki/Tecmundo)
(Fonte da imagem: Baixaki/Tecmundo)
Uma nova janela é aberta e, no campo “Digite o local do item”, você deve inserir o comando “shutdown /s /t 0” (sem as aspas). Então, clique em “Avançar”.
 (Fonte da imagem: Baixaki/Tecmundo)
(Fonte da imagem: Baixaki/Tecmundo)
Agora, em “Digite um nome para o atalho”, basta digitar “Desligar” ou o título que preferir, pois ele serve somente para a identificação do item na Área de trabalho. Então, clique em "Concluir".
 (Fonte da imagem: Baixaki/Tecmundo)
(Fonte da imagem: Baixaki/Tecmundo)
Prontinho! Feito isso, você já possui um atalho diretamente no desktop para desligar o computador. Quer criar um tile na tela inicial? Leia este tutorial.
Desligando pelo gabinete
Você sempre pode utilizar o “antigo método” de desligar o computador diretamente pelo botão presente no gabinete. Porém, para ter certeza de que esse método vai funcionar, vamos ajustar algumas configurações antes. Comece abrindo a Charm bar (por meio do atalho “Tecla do Windows + C” ou passando o mouse no canto direito da tela) e escolha “Configurações”.
 (Fonte da imagem: Baixaki/Tecmundo)
(Fonte da imagem: Baixaki/Tecmundo)
Em seguida, clique em “Painel de controle”.
 (Fonte da imagem: Baixaki/Tecmundo)
(Fonte da imagem: Baixaki/Tecmundo)
Na nova janela aberta, digite “energia” no campo de busca. Nos resultados, selecione a alternativa “Alterar o funcionamento dos botões de energia”.
 (Fonte da imagem: Baixaki/Tecmundo)
(Fonte da imagem: Baixaki/Tecmundo)
Então, na caixa de seleção “Quando eu pressionar o botão de energia”, escolha a opção “Desligar”. Clique em “Salvar as alterações” para que as suas mudanças sejam registradas pelo sistema.
 (Fonte da imagem: Baixaki/Tecmundo)
(Fonte da imagem: Baixaki/Tecmundo)
A partir de agora, você também pode desligar o computador simplesmente clicando no botão de desligamento presente no gabinete da máquina. Com isso, você possui uma série de opções para desligar o Windows 8. Basta escolher aquela que mais se enquadre no seu gosto pessoal e não se preocupar mais com o assunto.
Categorias









