Uma semana no Mac

Quando recebi a tarefa que dizia "passar uma semana no Mac" fiquei feliz, não nego. Sempre ouvi falar muito bem a respeito do sistema e de sua organização, bem como do hardware - que além de bonito é muito bem estruturado. Porém, minha experiência com um Mac pode ser representada por um belo algarismo sem ângulo - o número zero.  A menor distância e o maior tempo em que estive em um computador da Apple até então havia se resumido aos rápidos olhares nas lojas revendedoras da marca. Então, já podem perceber que não sou uma profunda conhecedora do sistema e das suas ferramentas - pelo menos por enquanto.
A menor distância e o maior tempo em que estive em um computador da Apple até então havia se resumido aos rápidos olhares nas lojas revendedoras da marca. Então, já podem perceber que não sou uma profunda conhecedora do sistema e das suas ferramentas - pelo menos por enquanto.
Como toda "aventura", esta não poderia deixar de ser documentada, afinal pode servir de auxílio para outras pessoas que passem pela mesma situação. Por isso, você vai acompanhar, em forma de diário, o andamento dessa história de desbravamento de um sistema operacional totalmente diferente de tudo que o usuário Windows já havia conhecido. Pronto para conhecê-la? Vamos lá!
Dia 1 - Botões, teclas e primeiras impressões
Foi um pouco vergonhoso chegar ao "posto de trabalho" onde o Mac fica instalado e, logo após perceber que a colega que trabalha só com os programas para o OS X havia desligado o Mac Mini. E agora? Eu nunca precisei ligar um desses e, normalmente, os botões ficam na frente de qualquer dispositivo. Mas com este Mac Mini foi diferente, o botão "Power" estava na parte de trás do pequeno gabinete.
Depois dessa primeira vergonha, decidi ir com calma, afinal as coisas são bem diferentes do que o Windows proporcionou até agora. Acredito que os usuários Mac que migram para o sistema da Microsoft também devem passar por algo parecido - claro, não com os botões liga/desliga...

Em seguida, decidi que minha próxima meta seria explorar um pouco as configurações - algo que no Windows possa ser chamado de Painel de Controle. Vi que no Mac é diferente, não só o nome, que nesse sistema é Preferências do Sistema; mas a interface também tem muitas diferenças. As divisões são bastante práticas e o número de ícones e funções reduzido.
Talvez isso aconteça pelo fato de o Mac não permitir a mesma personalização de peças de hardware da mesma maneira que os PCs. Ou seja, não há necessidade de substituir pentes de memória ou placa de vídeo. Tampouco será preciso instalar drivers e outras ferramentas de detecção - já está tudo pronto.
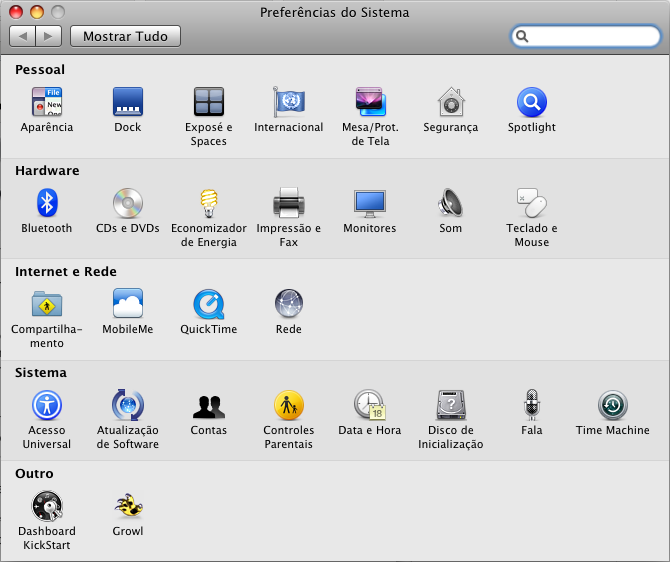
O próximo passo seria encontrar uma maneira de conjugar os vários aplicativos que usarei durante esta semana de testes com o Mac: Safari, iTunes, GarageBand e vários outros vão fazer parte da empreitada. Como havia observado outros usuários de Mac fazendo, decidi descobrir como abrir "aquela tela que divide várias Áreas de Trabalho" em um só computador.
Depois de algum tempo tentando, cheguei ao tal "Painel de Controle" (Preferências do Sistema) e notei uma opção chamada "Exposé e Spaces". Como meu maior objetivo no primeiro dia era realmente explorar todas as opções do Mac, não foi diferente com esta. Por fim, acabei descobrindo que se tratava da tal opção das múltiplas Áreas de Trabalho.
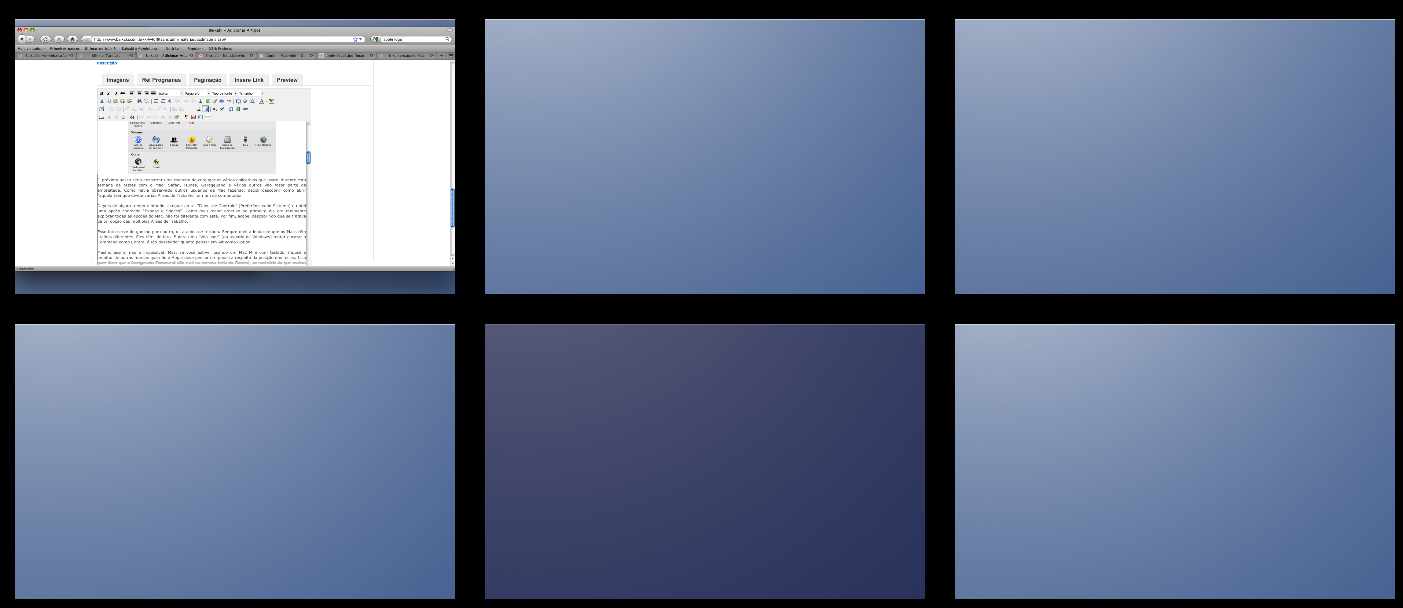
Esse fato serve de gancho para outro, os atalhos de teclado. Sempre ouvi a lenda de que os Macs têm atalhos diferentes. Eles têm, de fato. E para uma "Win user" (ou usuária de Windows) tentar encarar o Command como Control é tão desafiador quanto pensar em Alt como Option.
Mesmo assim, não é impossível. Mas, se você estiver usando um Mac Mini com teclado, mouse e monitor de outras marcas que não a Apple deve pensar um pouco a respeito da posição das teclas. Isso quer dizer que o famigerado Command não está na mesma tecla do Control, ao contrário do que muitos podem pensar.
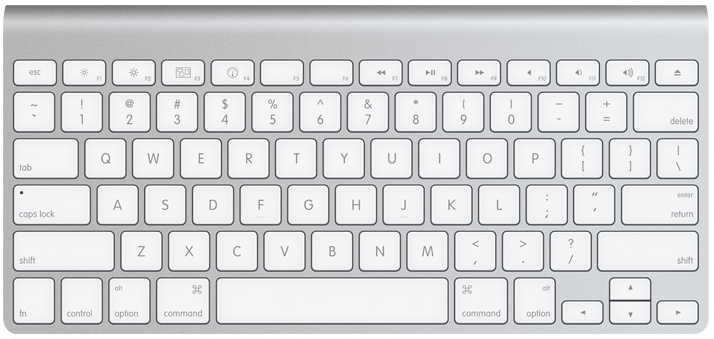
Se você está fazendo uso de um teclado comum, daqueles que têm as teclas com a logo do Windows, deve saber que neste caso este botão é o Command e o Alt vira o Option, como dito anteriormente.
Se você estiver nos seus primeiros passos em um Mac, acesse as Preferências do Sistema e ative o "Exposé e Spaces". Feito isso, tecle F8 e prepare-se para a mágica. Uma tela com vários quadrados vai aparecer. Cada um deles é um espaço como uma nova Área de Trabalho - então, se você costuma organizar suas janelas por categoria, esta é uma excelente maneira (que ainda falta no Windows de forma nativa).
Dia 2 - Rede, comandos e um pouco de desespero
Chega um momento em que toda aquela sensação de "mundo novo" e "maravilha" começa a sair da sua mente e você passa a ver não só alguns problemas, mas começa a ficar um tanto desesperado. Uma coisa que o usuário de Windows não está preparado para enfrentar é comando diferente do que estava acostumado.
Encarar o desconhecido não é só complicado para usuários do Windows, mas sim para qualquer pessoa. Entretanto, não fazer ideia de qual comando inserir para que o computador enxergue a rede é um pouquinho desesperador, uma vez que todos os documentos importantes estão em uma pasta em um servidor.
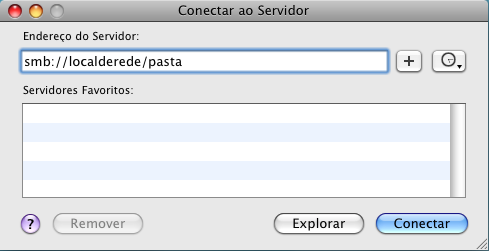
Em vez de apenas colocar as tais "duas barras invertidas" do sistema operacional de Bill Gates, os asseclas de Steve Jobs precisam ordenar que a máquina acesse a rede através do seguinte código:
| "smb://ENDEREÇO DA REDE" |
Com isso seu Mac será capaz de enxergar a rede. Do contrário, esqueça. Não coloque barras invertidas e o local de rede - não vai adiantar. Portanto, o que você tem a fazer é ler muito bem o manual em vez de aventurar-se. Perguntar para algum mac user mais experiente também é bastante válido. Mas a graça toda está em tentar "sobreviver" em um ambiente completamente avesso àquilo com que você estava acostumado.
Outro ponto que vai parecer confuso para muitos usuários Windows que se aventuram pelas terras da maçã pela primeira vez é o fato de não existir a tal "Barra de Ferramentas" nos programas. No Windows, sabemos que cada programa tem a sua barra com as seguintes informações: "Aquivo", "Editar", "Exibir" etc. O Mac também tem, mas as dispõe de uma forma totalmente diferenciada. Como as janelas dos aplicativos são reduzidas, a tal "barrinha" não é própria cada programa e sim ao sistema operacional.
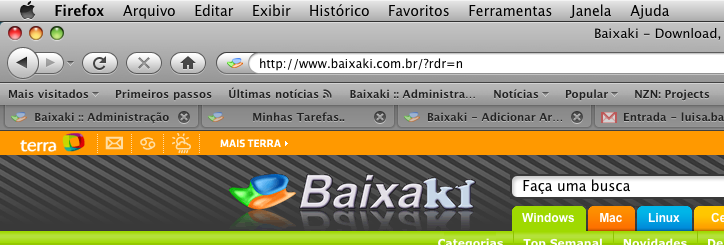
"Como assim?" - Apesar de parecer estranho, é fácil entender. Pode-se dizer que as janelas ficam ligadas à barra de comandos do OS X, que comanda tudo. Conforme você abre um programa no Mac, repara que a barra no topo vai mudar.
Se você estiver usando o Bean, todos os comandos que estiverem listados nas opções desta barra de menus são referente única e exclusivamente ao Bean. E assim vai ser com o Safari, GarageBand, iTunes e o que mais estiver operando no seu sistema.
Podemos pensar nesta barra do OS X como uma "barra mãe", ou então uma espécie de programa maior que abriga os outros definindo propriedades e capacidades. Cada janela é uma espécie de subalterna a esta grande barra que não abriga janelas minimizadas e sim as propriedades do programa.

Por falar em minimizações, o bom e velho usuário do Windows vai se perguntar: "Onde diabos estão as minhas janelas que minimizei agora há pouco?". É um pouquinho complicado pegar o jeito assim, logo na primeira viagem. Mas, logo você acostuma com a ideia de observar a Dock e clicar nas miniaturas ou mesmo no ícone do programa.
Ao fazer isso, você diz ao OS X para trazer de volta aquela janela com a qual estava trabalhando. Então, não há muito segredo nessa parte. Basta saber que seu computador mudou de ares - e como.
Dia 3 - Internet e email
Digamos que o mundo não possui nenhum outro navegador além daquele que veio com o seu sistema operacional - quer ele seja Windows ou OS X. O mundo estaria perdido e cheio de pessoas irritadas.
Tanto o Internet Explorer quanto o Safari se mostram bastante falhos e confusos para quem está acostumado a outros navegadores como o Firefox ou o Chrome. Devo dizer que esperava mais do Safari. O navegador se mostrou muito mal planejado ao não possuir configuração simples para usuários novos.
Isso fica bastante notável quando chega a hora de tentar configurá-lo para abrir cada link novo em uma nova aba e não em uma outra janela como o programa vem fazendo insistentemente.
O fato de abrir janela atrás de janela não só prejudica o funcionamento do computador como também faz com que o rendimento do que quer que você esteja fazendo caia - principalmente se você for um "recém-chegado" ao Mac.
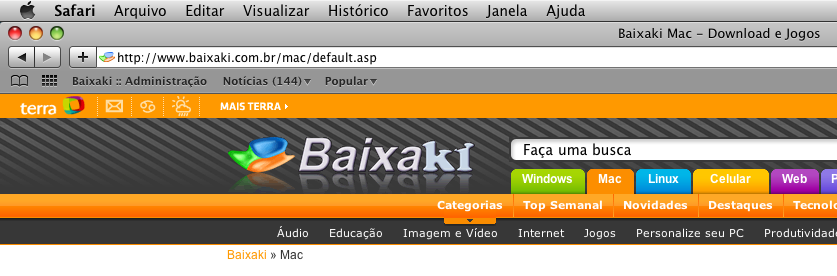
Fica complicado administrar várias janelas e não é nem um pouco difícil acontecer de você perder todo o trabalho que teve porque acabou fechando a janela errada por engano.
Chegamos a outro ponto da "novela" Safari: recuperar senhas gravadas. Com navegadores livres como o Firefox essa é uma tarefa simples. Basta acessar as opções de segurança do navegador e obter o que se procura - pode ser o nome de usuário ou até mesmo a senha - mas, quando chegamos no Safari, a coisa começa a ficar um pouco mais complicada.
Não é tão fácil assim, pelo menos não para quem veio de "outras terras". O mais curioso de tudo é que quando se acessa as preferências do Safari, nota-se que o programa permite que os links abram em novas abas em vez de janelas, mas só quando estes são externos ao navegador (como o Mail, iChat e outros programas). Além de não fazer muito sentido, acaba ficando estranho.
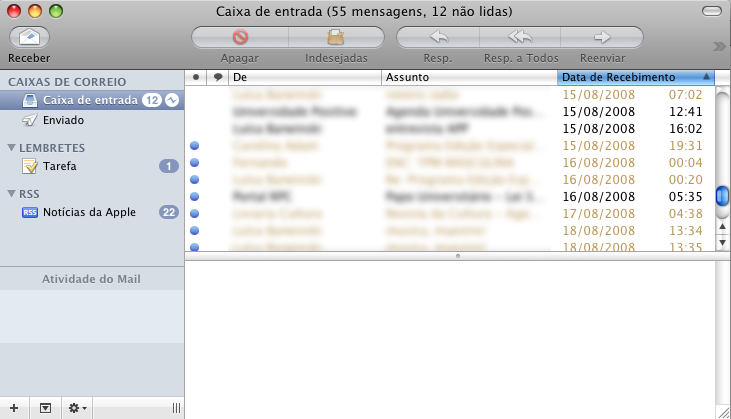
Por falar em aplicativos externos, chegou a vez de avaliar o Mail, cliente de email da Apple - equivalente ao Outlook e o Windows Live Mail (instalável). Pelo que foi possível observar durante esta semana no Mac, o Mail é infinitamente mais simples e prático que os concorrentes de Gates e sua Microsoft.
Não é você, usuário quem insere endereços de POP3, IMAP, SMTP e outros protocolos. Tudo que é necessário fazer para configurar seu email neste cliente se resume a inserir o endereço e a senha. Só isso - o resto é feito pelo Mail em poucos instantes.
Por essa razão, o usuário Windows poderá sentir-se mais à vontade em um Mac justamente pelo motivo de que este programa (ao contrário do Safari) consegue tornar mais prática uma tarefa do dia-a-dia. Depois de ter adicionado a conta, a interface do Mail é bastante objetiva - tem poucos botões e trabalha com o mesmo minimalismo visto no iTunes. Alguns win users chamam o OS X de "iTunes infinito" devido às características visuais.

Pessoalmente, o visual do OS X agradou bastante, apesar de manter os tons de cinza e não ser tão fácil de personalizar quanto o sistema das "janelas", o Windows. Mas, voltando ao assunto principal, o Mail, tudo que você encontra na interface principal dele são os botões de recebimento de novas mensagens; apagar; marcar como indesejada (famoso spam); responder; responder a todos; reenviar; nova mensagem; nota; tarefa e a sempre presente busca dos aplicativos da maçã.
Dia 4 - Instalação de aplicativos e plugins
Instalar programas no Mac não é tão diferente de realizar a mesma tarefa no Windows. A grande novidade desse processo todo é a extensão do pacote de instalação. Em vez de EXE como os win users estão acostumados, o computador da Apple possui o formato DMG.
Funciona normalmente, como a extensão do Windows, mas é bom saber qual é o formato a ser baixado, já que estamos em um território completamente diferente daquele anterior. Mas não há muito com que se preocupar.
Pelo menos neste primeiro momento, imagino que um usuário novato como euprocure programas de fontes seguras para instalar no computador. O que seria mais seguro do que o próprio site da Apple para dar este primeiro passo?

Então, com este primeiro ímpeto de encontrar programas interessantes para o Mac, decidi acessar a biblioteca de downloads do fabricante. Depois de ter clicado em "Downloads" selecionei, na primeira aba do menu lateral esquerdo ("All Downloads", ou Todos os Downloads, em bom português), a opção "Widgets". Por que os widgets e não programas "de verdade"?
Escolhi testar os tais widgets justamente por se tratar de algo totalmente diferente do Windows. Não há, no sistema operacional da Microsoft, uma tela específica para os complementos que eu gostaria de ter.
Contudo, existe, sim, uma tentativa: a Sidebar - presente nas versões Windows Vista e Windows 7. Ainda assim, não é uma área completa e totalmente destinada aos widgets. Por isso, decidi começar por eles.
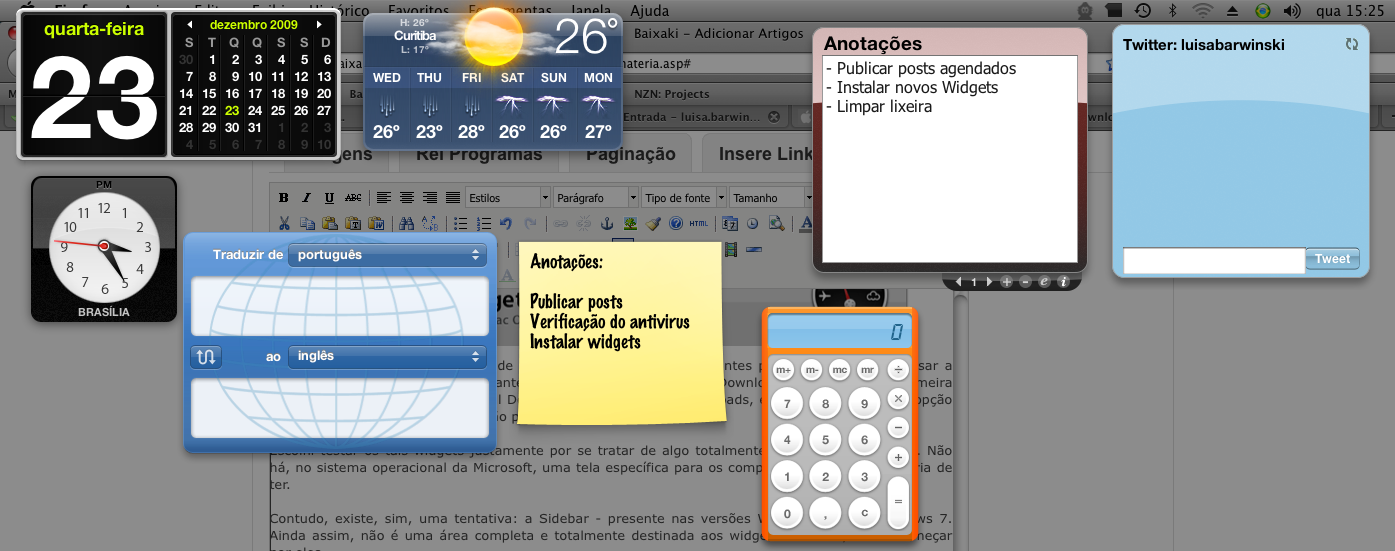
Existem milhares de widgets para o OS X, basta você saber escolher conforme a sua necessidade e lembrar que não é só porque o espaço existe que deve ser entupido de coisas inúteis.
Se pudesse dar uma sugestão de widgets para o Dashboard do seu Apple, com certeza indicaria algo para a leitura de feeds, twitter, alguns joguinhos interessantes e claro, alguma ferramenta eficaz para anotações rápidas como o DashNotes.
Além de saber instalar e buscar widgets novos, é igualmente importante e interessante saber acessar este painel, não? Você vai notar que é muito fácil. Experimente clicar com a wheel (ou roda) do seu mouse.
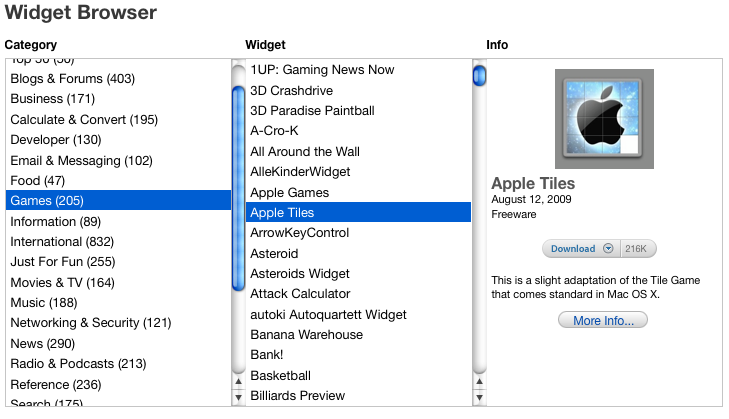
Agora que está lá, também é bom saber como voltar para o modo normal do seu computador: faça isso clicando com o botão esquerdo, normalmente. Pronto! Você está de volta à sua página de internet, documento de texto ou qualquer outra coisa que estava fazendo antes de abrir o Dashboard.
Programas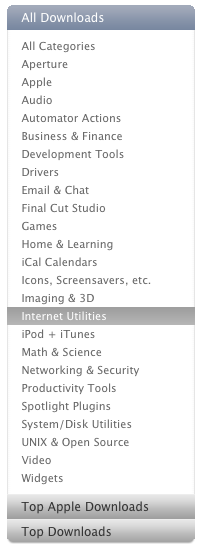 Além de ter uma coleção de muitos downloads, o diretório de programas da Apple é uma boa saída para quem quer testar os próprios softwares desenvolvidos pela empresa para o seu sistema operacional.
Além de ter uma coleção de muitos downloads, o diretório de programas da Apple é uma boa saída para quem quer testar os próprios softwares desenvolvidos pela empresa para o seu sistema operacional.
Então, se você ainda não sabe se vale a pena usar o pacote iWork ou então algum outro programa que possui versão paga, pode baixar versões demonstrativas nesta página. Mas não são só softwares em versão Demo; os downloads da Apple incluem programas de todo tipo e licença. Por isso, é bom ficar atento as novidades e especificações de cada um deles.
Plugins
Apesar de possuir os widgets e programas, o diretório da Apple não possui os downloads indicativos de plugins para o seu navegador - quer ele seja Safari, Firefox, Chrome ou Opera.
Neste caso, é melhor que você procure no próprio site do desenvolvedor, ou se preferir o caminho mais fácil, o próprio Baixaki, já que além do download, aqui você encontra a avaliação dos redatores a respeito do plugin.
Portanto, é recomendável ir atrás da fonte do download, caso você decida encontrar o arquivo de instalação sozinho. A instalação é simples e acontece da mesma forma que os programas.
Entretanto, existe uma grande diferença entre o Windows e o Mac no critério instalação. O Mac parece ter tudo pronto, como se estivesse esperando que você instalasse aquele programa. Já o Windows não é bem assim. Em alguns casos, você precisa ir à caça de complementos e coisas parecidas. Neste ponto, o Mac pareceu bastante receptivo.
Dia 5 - Multimídia na maçã
Muita gente compra um Mac pelo fato de ele ser uma excelente máquina para a execução de produtos e edição de multimídia. O que realmente é verdade - o próprio OS X tem soluções que são muito práticas nos mais variados aspectos da criação de mídias diferentes e até mesmo compor músicas.
O que realmente foi impressionante neste quesito chama-se GarageBand. O programa não é dos mais complicados visualmente, e logo que se abre existe uma janela para que você determine o que quer fazer.
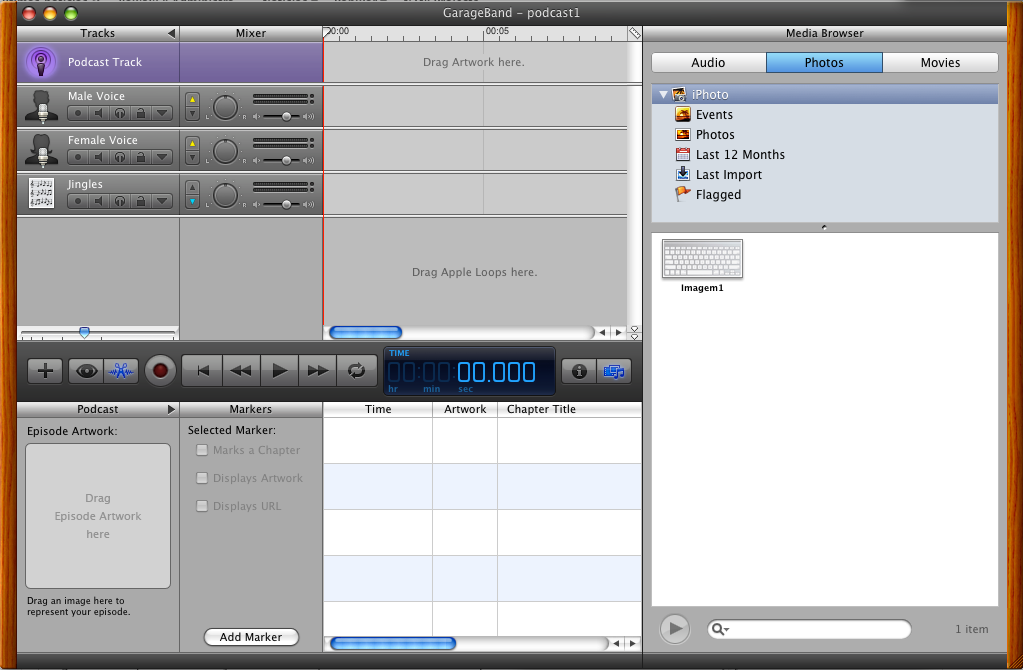
Infelizmente, este não é um programa gratuito, mas pode ser baixado na sua versão demonstrativa pelo diretório da Apple. Assim que você executá-lo, vai ver uma janela com algumas opções, como criar um novo projeto, abrir um projeto já existente, criar um novo episódio de podcast ou então o Magic GarageBand. Esta última opção permite que você escolha os instrumentos e componha músicas com vários canais - cada instrumento tem o seu.
Você pode escolher piano, guitarra e ainda baixar uma série de outros instrumentos com as atualizações do sistema e compor uma música digna de bandas de verdade. Além disso, é possível gravar com seu próprio violão, teclado, piano ou qualquer outro instrumento. Basta ter um microfone e vontade de produzir.
Os podcasters também têm seu espaço no GarageBand. Com ele é possível criar novos episódios e editá-los com a maior facilidade do mundo. Chega de programas de áudio complicados, é hora de transformar sua vida em algo muito mais prático.
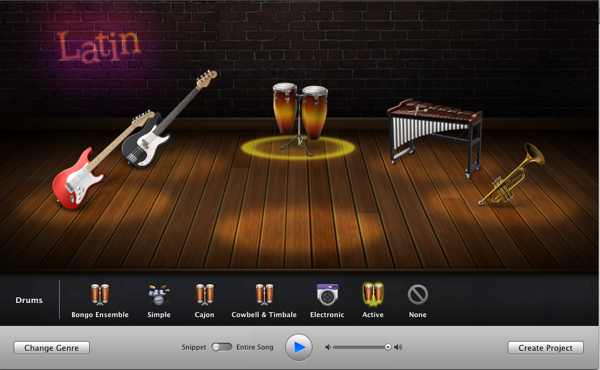
E nisso, a Apple acertou na mosca! Não é à toa que a fama de excelência em produção multimídia chegou às máquinas da maçã. Além disso, a interface é bastante prática e ainda vem com três canais pré-definidos para que você insira as vozes, jingles e ainda a arte de "capa" do podcast, por assim dizer.
Depois de editado, você ainda pode lançar seu podcast direto no iTunes para que outros usuários possam baixá-lo sem problema algum. Então, lembre-se de copiar os links corretamente.
Dia 6 - Quando a novidade começa a virar um hábito Depois de cinco dias usando o Mac, comecei a perceber que os comandos de teclado e alguns vícios de interface começaram a afetar o jeito com que eu voltava a operar no Windows - tanto em casa, quanto no computador da redação do Baixaki.
Depois de cinco dias usando o Mac, comecei a perceber que os comandos de teclado e alguns vícios de interface começaram a afetar o jeito com que eu voltava a operar no Windows - tanto em casa, quanto no computador da redação do Baixaki.
É um pouco estranho porque em um dado momento você aperta o Command e em outro é o Control. Apesar de serem teclas de funções afins, o lugar que elas ocupam no teclado é um pouco diferente - já pensou continuar a pressionar "Win + C" ou "Win + V" para copiar e colar? Digo Win para a tecla com a bandeira do sistema da Microsoft, afinal é este o botão usado quando você usa um Mac sem o teclado da Apple.
Outra interferência do meu uso de Windows foi notada quando procurei pela barra-mãe acima de tudo, ou seja, independente de todos os programas abertos. Achei que este dia nunca ia chegar - confundir interfaces é um pouco estranho, principalmente para quem faz uso do Windows há mais de dez anos.
Mas deve-se admitir: o Mac é realmente impressionante em 99% dos seus aspectos. O 1% que me faz negar o 100% de maravilha é o Safari. O navegador padrão da Apple poderia ser muito melhor. É confuso e ainda pode prejudicar um dos quesitos que deveriam ser a lei de todo navegador - a usabilidade. Então, se o navegador não consegue reduzir o número de cliques para que uma ação seja executada, é melhor escolher outro.
Dia 7 - Conclusão
A semana com o Mac correu muito melhor do que eu poderia ter imaginado no começo. Foi bastante interessante conhecer as diferenças entre os sistemas operacionais (Windows e OS X) justamente pelo fato de que os comandos, os formatos de arquivo e a interface são tão variados.
O Windows pode até tentar, mas o Mac possui um poder de organização muito maior. Isso porque um dos pontos que realmente me surpreendeu neste sistema é o fato de poder contar com várias "Áreas de Trabalho" por assim dizer - se necessário, pode-se criar uma para cada funcionalidade do computador.
O mesmo vale para o Dock, que demonstra uma incrível capacidade de disponibilizar os programas mais utilizados no computador e ainda possibilitar a visualização de quais estão ativos através da "luz" que se acende à frente de cada um deles quando estão abertos.
Outro aspecto do Mac que foi muito positivo chama-se Dashboard. A área de widgets do computador da Apple é um dos pontos altos que merecem ser destacados nesta conclusão. Nota-se que a Sidebar do Windows é uma tentativa de trazer os fabulosos widgets para o sistema da Microsoft.  Contudo, por mais que tentem desenvolver bons aplicativos para a Sidebar, o espaço de utilização ainda é reduzido, o que não acontece com a Dashboard do Mac.
Contudo, por mais que tentem desenvolver bons aplicativos para a Sidebar, o espaço de utilização ainda é reduzido, o que não acontece com a Dashboard do Mac.
O monitor é o limite para a quantidade de widgets que você instalar no seu computador. Então, fique atento para não tornar algo positivo o inverso. Ainda assim, são boas soluções para evitar abrir programas pesados e outros tipos de aplicativos que podem ser resolvidos com widgets que são menores e mais práticos.
De maneira reduzida: o Mac é realmente fantástico como a lenda já havia previsto. Porém, se existe um ponto negativo nessa situação toda, é o Safari. Contudo, a situação pode ser facilmente contornada com a instalação de qualquer outro navegador como Firefox, Chrome ou Opera.
Então, trazendo a conclusão dessa experiência, posso afirmar a quem pretende comprar um Mac neste final de ano que não estará fazendo um mau negócio. Aliás, é uma excelente oportunidade de conhecer um novo sistema e ainda contar com um hardware sofisticado e bonito.
Você já teve a oportunidade de comparar os sistemas e observar as principais diferenças? Lembre-se de que apesar de ser intuitivo, o Mac possui muitas coisas que divergem do Windows, portanto é preciso ir com calma para aprender a usar bem o sistema. Conte para a gente como foi a sua experiência de adaptação! Quem sabe suas dicas salvem a vida de alguém?
Até a próxima!
Categorias









![Imagem de: Home office: 93 vagas para trabalho remoto internacional [17/04]](https://tm.ibxk.com.br/2024/04/17/17143616272177.jpg?ims=164x118)