Windows 8: como montar imagens ISO

As versões de teste do Windows 8 já deram uma boa ideia de como o novo sistema operacional da Microsoft vai funcionar. Desse modo, algumas ferramentas bastante simples, porém úteis, foram adicionadas e devem facilitar a sua vida.
Com a opção “Montar”, disponível no Windows Explorer (WE) do novo SO, é possível criar automaticamente uma unidade de disco virtual que pode ler arquivos de imagem ISO. Essas imagens, normalmente criadas a partir de CDs ou DVDs, necessitavam antigamente de um aplicativo exclusivo instalado no PC, o que se tornou coisa obsoleta.
Primeira forma
Basicamente, existem duas maneiras muito simples de se montar uma imagem ISO no WE. A primeira é utilizando o menu de contexto do arquivo em questão.
Para isso, encontre a imagem ISO que você deseja abrir e clique nela com o botão direito do mouse. Em seguida, selecione a opção “Montar” no menu de contexto.
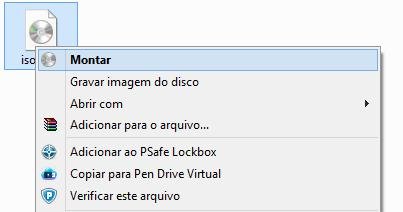
Desse modo, você pode conferir todo o conteúdo presente no arquivo sem gravá-lo em um CD/DVD ou instalar qualquer outra ferramenta no computador.
Segunda Forma
Existe também uma alternativa para substituir o procedimento descrito acima. Assim, encontre o arquivo ISO que será usado e clique uma vez no item a fim de apenas selecioná-lo. Agora, no WE, procure e clique na guia “Gerenciar” e, em seguida, escolha a opção “Montar” no canto superior esquerdo da janela.
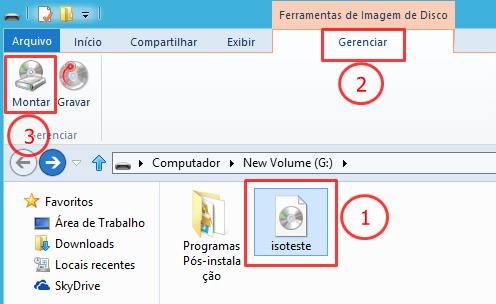
Realizando qualquer um desses procedimentos, o WE deve abrir uma janela mostrando o conteúdo da sua imagem ISO automaticamente. Fora isso, o sistema também escolhe a próxima letra disponível para nomear a unidade virtual. Dessa forma, se você já possui os discos "C" e "D", a unidade ISO vai se tornar "E".
Alterando o nome da unidade
Contudo, para realizar alguns procedimentos, é preciso uma letra específica na unidade de disco. Nesses casos, você pode mudar o nome seguindo os próximos passos.
Primeiramente, procure o ícone do “Computador” no WE e clique nele com o botão direito do mouse. Em seguida, escolha “Gerenciar”.
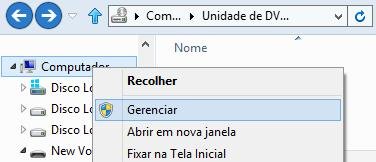
Agora, na barra lateral esquerda da janela aberta, selecione “Gerenciamento de discos”. Depois disso, procure a unidade em questão na lista que representa os discos conectados ao PC e clique nela com o botão direito. Agora, selecione “Alterar letra de unidade e caminho...”.
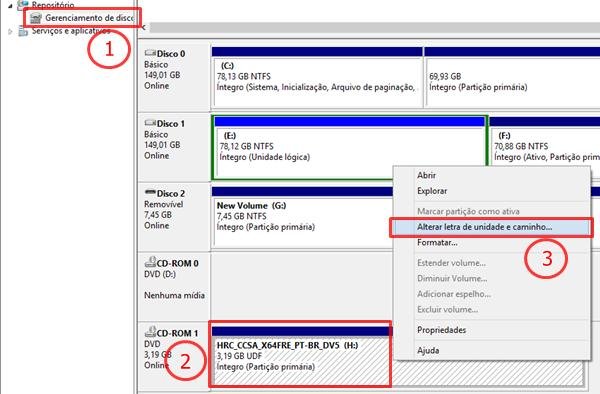 AmpliarClique no "+" para ampliar.
AmpliarClique no "+" para ampliar.
Fazendo isso, uma pequena janela será exibida. Selecione "Alterar" e depois confime em "OK". Logo após esta janela, uma outra será mostrada. Nela, clique em “Atribuir a seguinte...” e, em seguida, escolha a letra necessária.
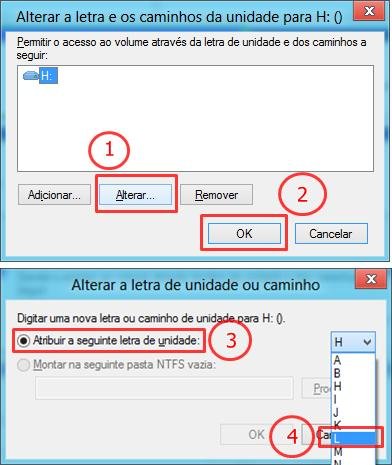
Nota: esta funcionalidade é nativa apenas no Windows 8 e em suas versões de teste. Desse modo, só é possível obter esses resultados no Windows 7 utilizando aplicativos como Daemon Tools.
Categorias









