Windows 8: como adicionar ou remover aplicações da Pasta de Inicialização (Startup)

Para muita gente, a Pasta de Inicialização é um pesadelo e, para outros, não há como viver sem ela. Na verdade, não é possível negar os prós e contras que a função que inicializa programas junto com o sistema operacional possui. Ela evita que você precise abrir vários aplicativos para começar a trabalhar sempre que liga o PC, mas também torna esse processo bastante lento.
Benefícios e malefícios à parte, notamos que a última versão de testes do novo SO da Microsoft quis esconder essa Pasta de Inicialização. No entanto, se você procurar bem, vai encontrar a famosa “Startup” enterrada no meio do sistema. Dessa forma, se a sua intenção é incluir ou excluir aplicações desse diretório, siga lendo o nosso tutorial e confira como isso é feito no Windows 8.
Passo 1
Para começar, é preciso abrir o assistente “Executar” do seu Windows 8. Para isso, aperte as teclas Windows + R. Dessa forma, na caixa de diálogo, copie este comando %AppData% e confirme a operação clicando em “OK”.
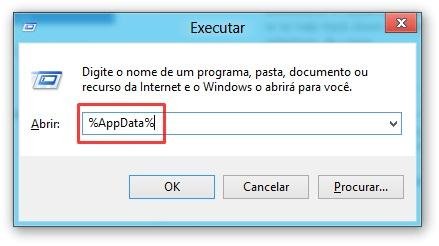
Passo 2
Agora, uma janela do Windows Explorer será aberta. Nela, procure a barra de endereços e copie o código seguinte para o campo, depois do texto que já preenche a caixa. Feito isso, tecle Enter.
\Microsoft\Windows\Start Menu\Programs\Startup
Importante: não apague o endereço que já está especificado na janela, apenas complemente-o com o que informamos logo acima.
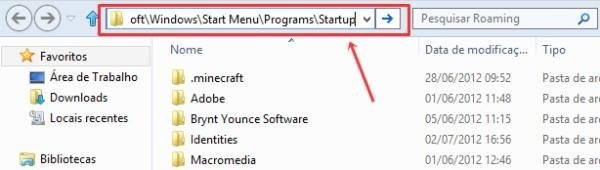
Passo 3
Depois de realizar este processo, o diretório que abriga os aplicativos que iniciam junto com o sistema será exibido. Agora, você pode retirá-los ou adicionar novos itens.
Caso queira mais programas na Pasta de Inicialização, araste o ícone da aplicação desejada diretamente da Área de trabalho usando o botão direito do mouse. Desse modo, quando você soltar o atalho na pasta Startup, um pequeno menu será exibido. Em seguida, escolha “Criar atalhos aqui”.

Depois de realizar este procedimento, você pode fechar a janela e todas as alterações serão aplicadas na próxima inicialização do Windows.
Categorias









