Windows 8: como desabilitar as animações do Windows Explorer

Um dos chamarizes dos sistemas operacionais da Microsoft são os efeitos visuais empregados em ações simples realizadas pelas pessoas, como minimizar a maximizar uma janela. No Windows 8, essas animações pode ser facilmente percebidas, principalmente quando você está trabalhando em uma janela do Windows Explorer, o gerenciador-padrão de diretórios e arquivos no Windows.
Embora deem uma aparência mais elegante ao sistema, os efeitos exigem um pouco mais de processamento e memória para serem exibidos corretamente. Quem possui uma máquina mais modesta está sempre procurando uma maneira de melhorar o desempenho do PC, e abrir mão de alguns recursos visuais pode ser uma boa saída.
No processo descrito abaixo, você confere todos os passos necessários para desabilitar as animações exibidas no Windows Explorer quando uma janela é minimizada ou maximizada. As etapas são bem simples e todos os recursos utilizados podem ser encontrados nativamente do sistema operacional.
O passo a passo
1) Utilize o atalho “Tecla do Windows + C” para abrir a Charms Bar.
2) Selecione a opção “Pesquisar” e, no campo que aparecer, digite “gpedit.msc”.
3) O resultado da busca é exibido rapidamente. Clique sobre o item “gpedit”, mostrado mais à esquerda da janela.
 (Fonte da imagem: Baixaki / Tecmundo)
(Fonte da imagem: Baixaki / Tecmundo)
4) Na tela que aparecer, selecione a opção “Configurações do Computador”, presente na coluna à esquerda.
5) Agora, clique em “Modelos Administrativos”, depois em “Componentes do Windows” e, por fim, em “Gerenciador de Janelas da Área de Trabalho”.
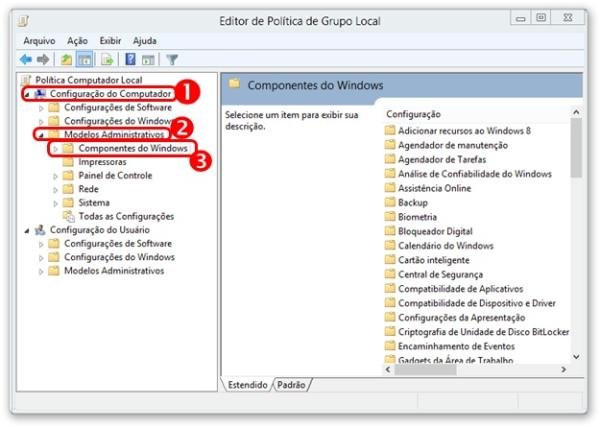 (Fonte da imagem: Baixaki / Tecmundo)
(Fonte da imagem: Baixaki / Tecmundo)
6) Nas opções exibidas mais à direita da janela, localize a entrada “Não permitir animações de janelas” e clique com o botão direito do mouse sobre ela, escolhendo o item “Editar”.
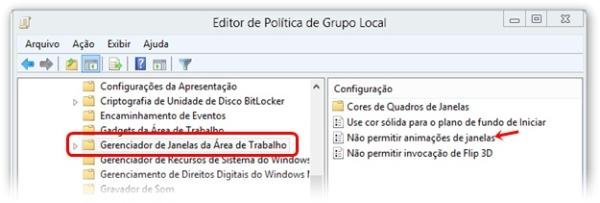 (Fonte da imagem: Baixaki / Tecmundo)
(Fonte da imagem: Baixaki / Tecmundo)
7) Outra tela de configurações será aberta. Nela, marque a opção “Habilitado” e clique em “Aplicar”. Para finalizar, pressione o botão “Ok”.
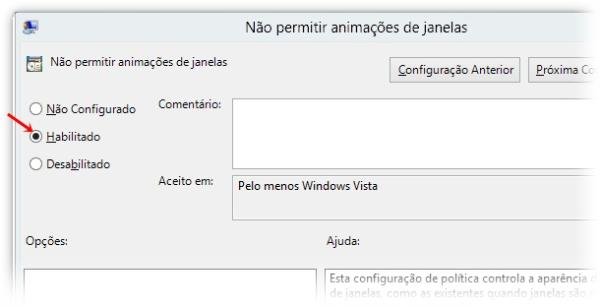 (Fonte da imagem: Baixaki / Tecmundo)
(Fonte da imagem: Baixaki / Tecmundo)
8) Pronto! Agora os efeitos visuais das janelas do sistema estão desabilitados.
O processo para ativar novamente as animações do Windows Explorer é bem parecido com o descrito acima. A diferença está apenas no passo 7, no qual será preciso marcar o item “Desabilitado”.
Categorias









