Dicas para personalizar o Windows Explorer

Embora existam várias alternativas para o Windows Explorer, o “bom e velho” gerenciador da Microsoft continua mantendo um lugar especial na preferência dos usuários. No entanto, mesmo quem gosta do aplicativo concorda que seria interessante se ele tivesse algumas funcionalidades a mais.
Abaixo, preparamos uma seleção de complementos que podem melhorar suas experiências com o Windows Explorer.
Mudar o plano de fundo
Personalizações compõem uma parte importante na criação de uma identidade para o seu computador. Se você sempre quis poder modificar as cores do Windows Explorer, o Windows 7 Folder Background Changer vai se encaixar perfeitamente ao que você precisa. Com ele, é possível personalizar o gerenciador de arquivos do sistema, alterando o plano de fundo, a cor e o estilo da fonte.

Além disso, o aplicativo permite que o usuário coloque um plano de fundo diferente para cada pasta do computador. Dessa forma, você pode fazer com que cada uma das janelas do Windows Explorer abra com uma imagem diferente. O único inconveniente é que para retirar essas imagens posteriormente, o processo é feito manualmente e uma a uma.
O aplicativo está no idioma inglês, mas ainda assim possui a interface organizada de maneira a deixar o seu uso simples, mesmo para iniciantes.
Novas funções em um clique
O SmartXplore é um aplicativo que adiciona várias ferramentas ao Windows Explorer que podem ser ativadas com um clique no “Scroll” do mouse (a “rodinha”). Feito isso, um novo menu de contexto é aberto, com algumas opções que normalmente necessitariam de mais cliques para serem ativadas, além de apresentar aplicações novas integradas ao gerenciador.
Por meio desse menu, você pode exibir o caminho (e os arquivos) da pasta que está aberta no gerenciador (“Cluster”). Ele também possibilita abrir o Prompt de comando do DOS, navegar por outros diretórios sem sair do arquivo aberto, criar um novo arquivo ou nova pasta e enviar os documentos selecionados por meio de FTP (configurando o caminho e a senha).
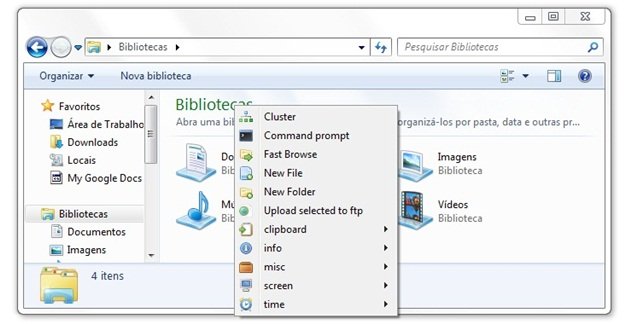
Além disso, ele possibilita capturar imagens da tela, exibir as informações do sistema e adicionar data e hora a um arquivo. Dentro da alternativa “Misc”, você pode modificar o ícone da pasta, renomear a extensão de um documento, duplicar a janela, entre outras funções. O aplicativo está inteiramente no idioma inglês, entretanto, não é difícil compreender o seu funcionamento.
Turbine o menu de contexto
O FilerFrog é um aplicativo que adiciona uma série de comandos ao menu de contexto das pasta no Windows Explorer (na opção FilerFrog). Para facilitar a visualização das opções, todas elas são marcadas com ícones coloridos, que distinguem cada ferramenta do programa.
As funções são as mais variadas e todas executadas com apenas alguns cliques. É possível, por exemplo, unir e separar arquivos, redimensionar imagens, extrair arquivos de ou para uma pasta, copiar e mover, deletar pastas e arquivos vazios, copiar o caminho de uma pasta para a área de transferência, inverter a seleção dos arquivos em uma pasta e listar os arquivos de um diretório.
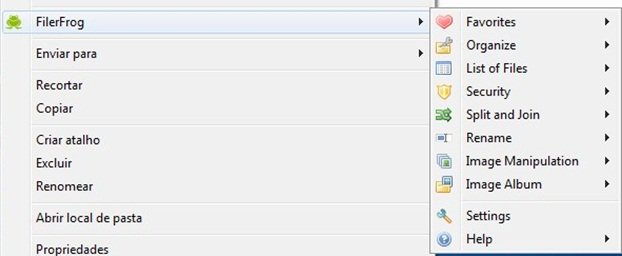
Além disso, você pode inserir ou remover criptografia em documentos, realizar operações para renomear arquivos em série, adicionar marca d’água, criar álbuns de fotos e até mesmo organizar o seu desktop. O complemento requer a reinicialização do sistema para a sua ativação. Embora esteja no idioma inglês, ele é bem organizado e fácil de utilizar.
Gerenciamento em abas
As abas foram uma inovação excelente trazida pelos novos navegadores. A mesma praticidade que pode ser aplicada ao browser – alternar entre endereços sem precisar abrir várias janelas – também está presente no Windows Explorer com o QT TabBar. Com ele, as pastas selecionadas serão abertas na forma de abas ao lado da barra de endereços.

Caso deseje abrir várias guias diferentes, basta clicar com o botão do meio do mouse (“Scroll”) sobre a pasta. Vale lembrar que esse complemento requer reinicialização do Windows Explorer para iniciar seu funcionamento e deve ser ativado para habilitar suas funções. Para isso, clique com o botão direito do mouse sobre a barra de ferramentas do Windows Explorer e selecione o complemento na lista que será exibida.
Adicionar botões novos
Há uma ampla gama de funções que nem sempre ficam tão visíveis no Windows Explorer, necessitando de vários cliques para serem acessadas. A melhor forma de facilitar localização de tais alternativas é acrescentando as mais utilizadas na forma de botões na barra de ferramentas do programa.
O StExBar é um complemento do Windows Explorer para criar botões com ferramentas como mostrar os arquivos de sistema, abrir console, copiar nome, copiar caminho, nova pasta e renomear. Além disso, por meio das configurações do programa, ainda é possível adicionar botões, excluir, alterar a ordem de exibição, entre outras funcionalidades.

O aplicativo é gratuito. Embora ele esteja inteiramente no idioma inglês, o aprendizado necessário para o uso é pouco, pois ele procura ser o mais visual possível.
Visualizar miniaturas
Nem sempre nossos arquivos estão tão organizados quanto gostaríamos, o que torna a localização de um documento uma tarefa um pouco mais complexa do que deveria ser. O RightThumb é um complemento para o Windows Explorer capaz de criar uma miniatura dos itens, possibilitando fazer uma associação da imagem com o conteúdo.
O programa é leve, gratuito e permite a você ter controle total sobre as imagens que são visualizadas no Windows Explorer. Ele também permite determinar o tamanho máximo das miniaturas na largura e na altura ou na proporção.

Outras opções de trabalho incluem: a extensão das imagens (BMP, JPEG, GIF ou PNG); prefixo de identificação nas miniaturas; qualidade de resolução (imagens em JPEG); qualidade de compressão (imagens em PNG); além de modos de redimensionamento de imagens pré-configurados.
A interface do aplicativo é intuitiva e as suas funções são de simples identificação. O único inconveniente é que as imagens precisam ser editadas uma a uma. Ou seja, embora ele represente uma opção útil para personalização da busca por arquivos no Windows Explorer seu funcionamento é manual.
Organizar o menu de contexto
O menu de contexto do Windows Explorer pode abrigar uma série de alternativas que não são utilizadas. Se você gostaria de poder organizar o que aparece nele, talvez possa gostar do MenuMaid. Trata-se de um aplicativo que permite a rápida edição dos menus de contexto do Internet Explorer e do Windows Explorer.

Ele é extremamente simples: conta com duas abas, uma para listar os itens presentes no menu do Internet Explorer e outra para aqueles do Windows Explorer. Para remover qualquer uma das entradas do menu, basta desmarcar a caixa de seleção ao lado dela.
Verificar o espaço em disco
O Vyooh DiskView é um gerenciador de espaço em disco que exibe a quantidade de espaço utilizado, com relatórios visuais sobre a saúde do disco - tudo dentro do Windows Explorer. Ele ajuda a detectar arquivos grandes, que estejam ocupando uma grande fatia do disco e até mesmo a ter uma visualização correta de tudo o que está instalado no computador.
Ele possibilita o gerenciamento e organização do espaço da máquina e toda a parte visual é exibida de maneira gráfica, para facilitar a interpretação dos dados. O software usa a tecnologia S.M.A.R.T. (do inglês Self Monitoring Analysis and Reporting Technology, ou tecnologia de automonitoramento, análise e relatório em uma tradução livre) para prever falhas antes que elas ocorram.
Ao contrário dos aplicativos apresentados anteriormente, esse programa é pago, mas pode ser utilizado para testes por um período de quinze dias.
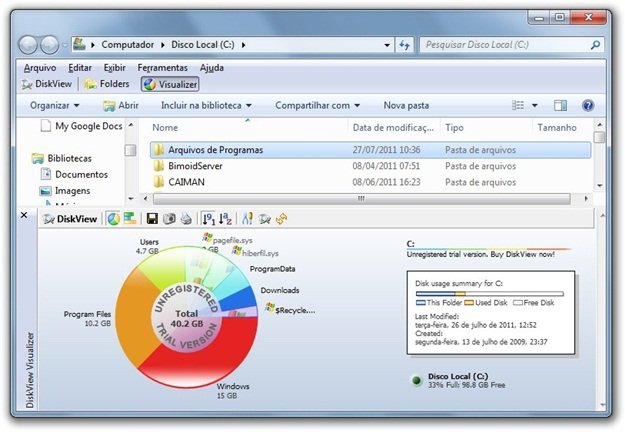
Agora você já tem algumas alternativas de aplicações para aumentar as funções apresentadas pelo gerenciador de arquivos da Microsoft. Quem sabe alguma delas não traz exatamente aquele “toque que faltava” ao programa?
Categorias









